Win7系统提示catalyst control center已停止工作的解决方法
时间:4年前 游览量:297 标签: 解决 下图 卸载 重启 停止 提示 方法
我们在使用电脑的过程中,除了办公之外,我们还会玩一些游戏,而一些用户会配置一下显卡,如果在配置显卡的过程中提示catalyst control center:Host application已停止工作,那么该如何解决呢?下面正务库(www.zhengwuku.com)分享一下Win7系统提示catalyst control center已停止工作的解决方法。
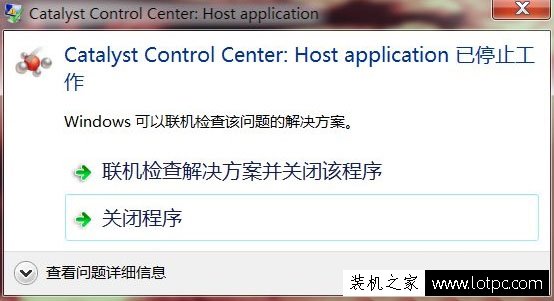
catalyst control center已停止工作的解决方法
1、首先我们点击“开始菜单”图标,进入控制面板,选择“程序和功能”,在程序卸载页面找到并卸载AMD显卡驱动程序,卸载完成后按要求重启系统。如下图所示:
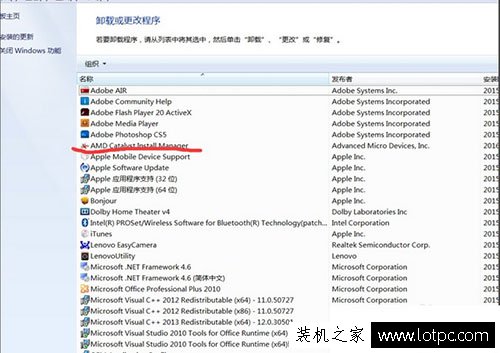
2、重启完成后进入显卡安装目录,默认目录是C:\Program Files,看安装位置是否还有AMD的文件包,若有请将AMD的文件夹统统删除。如下图所示:
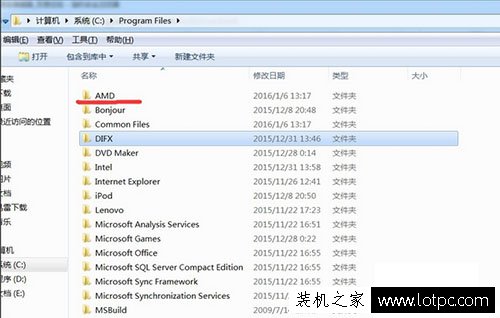
3、下载驱动清除工具DriverSweeper工具,解压后双击运行,选择AMD文件,点击软件右下角分析按钮。如下图所示:
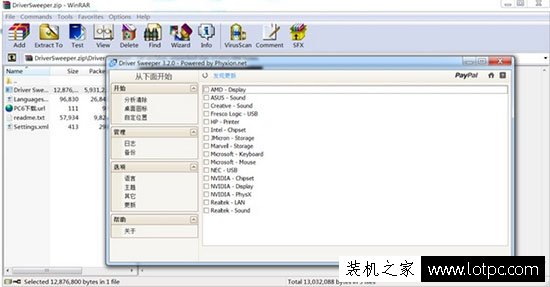
4、分析完成后,在文件空中所有目录前的方框都勾上,然后在页面右下角点击清除按钮,完成后弹出重启电脑的提示对话框,点击确定重启电脑。如下图所示:
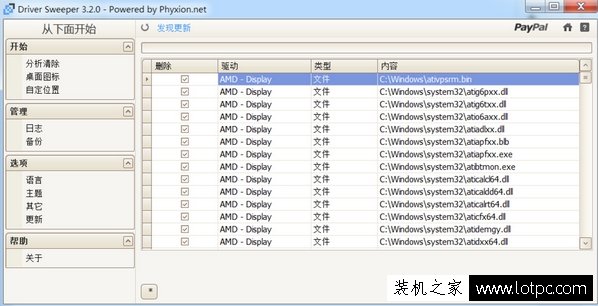
5、重新下载最新的适合自己电脑版本的驱动程序安装包,如果是品牌机就去官网下载,重新安装驱动程序。问题一般能解决,如果问题依然,可能就是电脑系统的原因,你可以选择两种方法:卸载catalyst control center或者还原或重装系统。
以上就是正务库(www.zhengwuku.com)分享的Win7系统提示catalyst control center已停止工作的解决方法,如果你遇到catalyst control center:Host application已停止工作的提示,不妨通过以上的方法来解决吧。