怎么用U大师u盘装系统
时间:4年前 游览量:666 标签: 盘 nbsp 如图 系统 启动 选择 文件 制作 按钮 软件
U大师是一个近期比较热门的U盘制作工具,它功能强大,软件简洁,受到广大用户的热捧!接下来小编教大家
怎么用U大师u盘装系统!
使用工具:
1.
ghost系统(xp,或者win7、win8)请点击正务库(www.zhengwuku.com) 系统下载 栏目
2.u大师软件一个 下载地址: http://down.udashi.com/udashi_2.1.exe
3.u盘一个 不低于4g
双击下载好的”U大师-U盘启动制作.exe“然后运行该软件,如果在运行工具前未插上U盘,在软件界面的“选择U盘”是一片空白的,若此时插上U盘,该工具能够快速自动识别出U盘,并显示出来,如图:
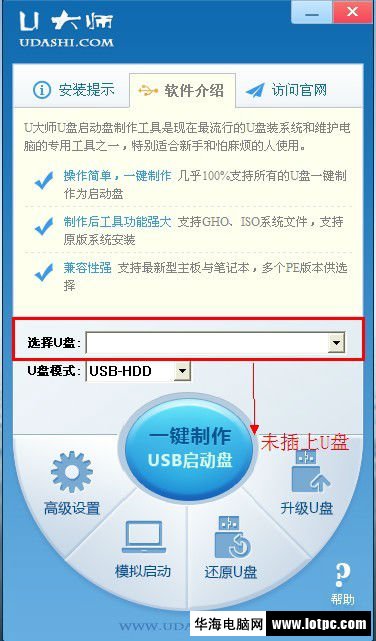
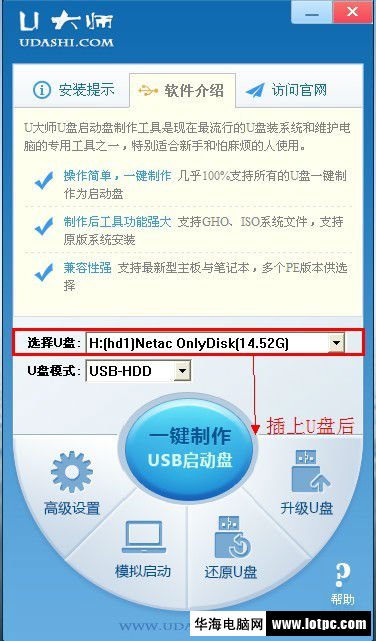
在确认电脑已插上U盘后,软件会自动识别当前电脑中所插的移动磁盘,若有多个,你可以通过列表选择,选择好U盘后,在”启动模式“中,根据你的电脑机型,选择你要将U盘制作的启动模式,该软件默认启动模式USB-HDD。如图:

在将U盘备份完成后,就可以点击”一键制作USB启动盘“按钮,程序会弹出提示:是否继续,点击”确认“后开始制作启动U盘,如图:
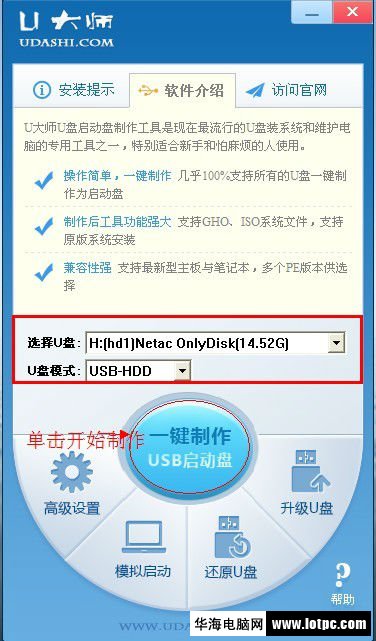
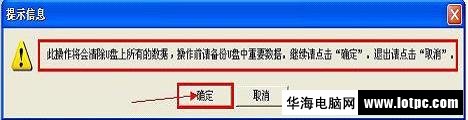
请静心等待制作完成,在此过程中,尽量不要进行其它不必要的操作。制作完成后,程序会弹出制作成功的提示,打开U盘,在根目录中你就会看到两个文件,一个是”GHO文件夹“,一个是”help.txt“文件,那么你的U盘就可以作为启动U盘了。将您准备好的系统重名为xp.gho并复制到GHO文件夹下,如果是iso文件请使用好压软件把.gho系统文件提取出来即可。

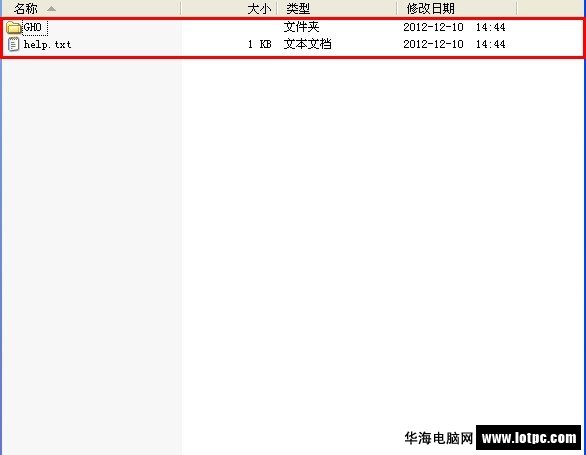
把您的gho文件系统拷入GHO文件夹即可。
接下来,我们开始利用U大师u盘装系统了,继续!
怎么用U大师u盘装系统?
重启进入BIOS设置U盘启动(提示:请先插入U盘后,再进入BIOS)
在计算机启动的第一画面上按"DEL"键进入BIOS(可能有的主机不是DEL有的是F2或F1.请按界面提示进入),选择Advanced BIOS FEATURES ,将Boot Sequence(启动顺序),设定为USB-HDD模式,第一,设定的方法是在该项上按PageUP或PageDown键来转换选项。设定好后按ESC一下,退回BIOS主界面,选择Save and Exit(保存并退出BIOS设置,直接按F10也可以,但不是所有的BIOS都支持)回车确认退出BIOS设置。
如下图为BIOS界面:
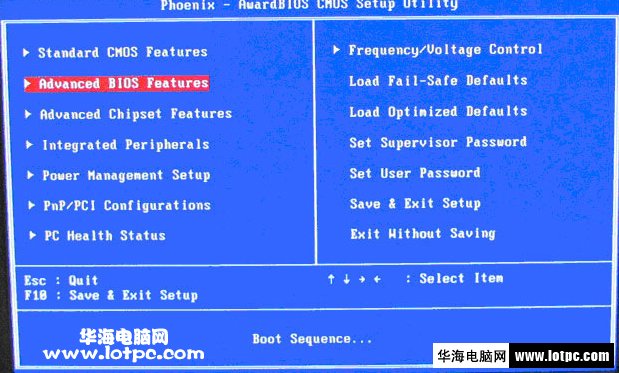
启动电脑进入U盘菜单选择界面,可以选择【01】如图
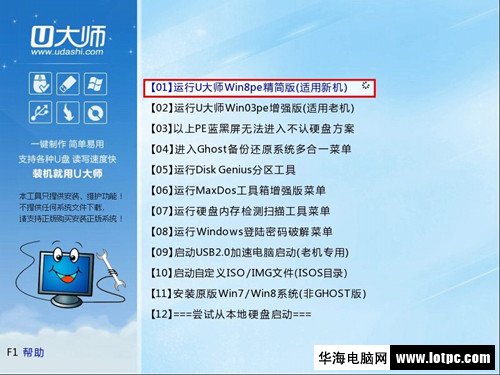

双击桌面上“一键还原备份系统”图标,会弹出一个窗口,单击“浏览”按钮,找到之前已下载好的系统iso文件然后单击“打开”按钮即可(注意:若是iso文件是直接放在做好的启动U盘里的话,就不用单击“浏览”按钮了,软件会自动选择U盘里的系统iso文件的)。如图:
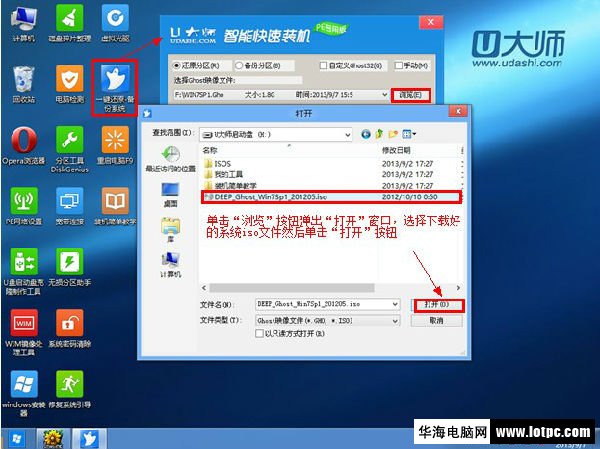
选择需要安装的系统分区(这里就以C盘演示),然后单击“开始”按钮。如图:
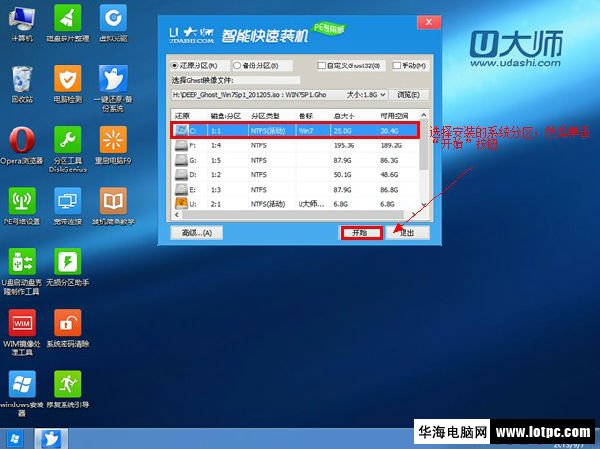
之后会从iso文件中自动解压出gho文件,如图:
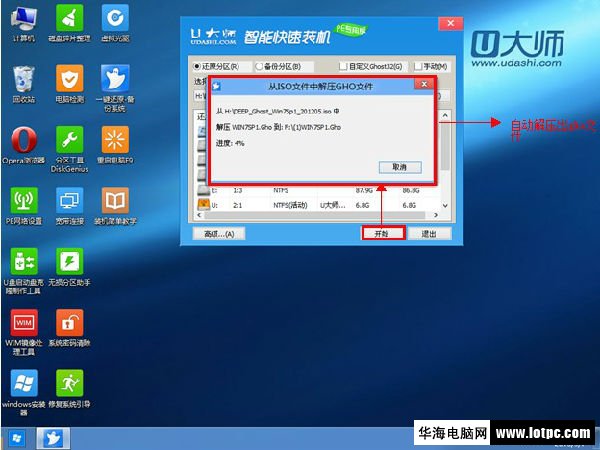
解压完后会弹出一个提示框,单击“是”按钮,如图:
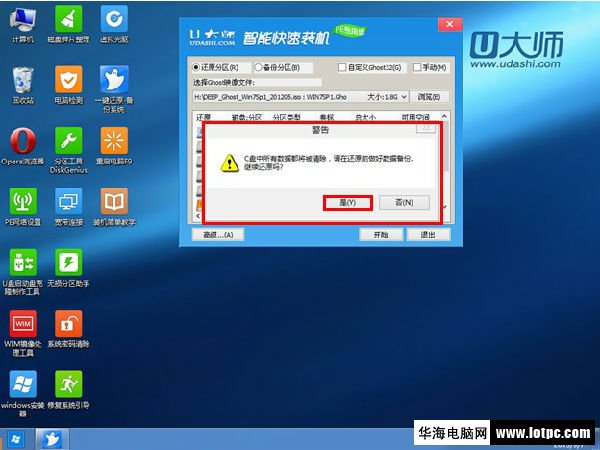
然后系统会自动运行,如图:
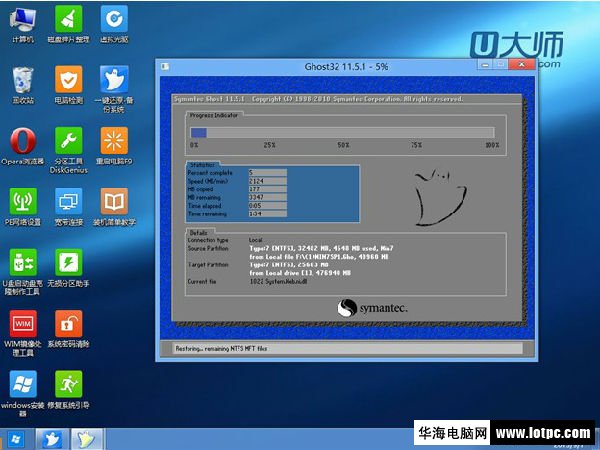
ghost系统安装完毕后,会弹出“还原成功”窗口提示电脑将在15秒后自动重启,如图:
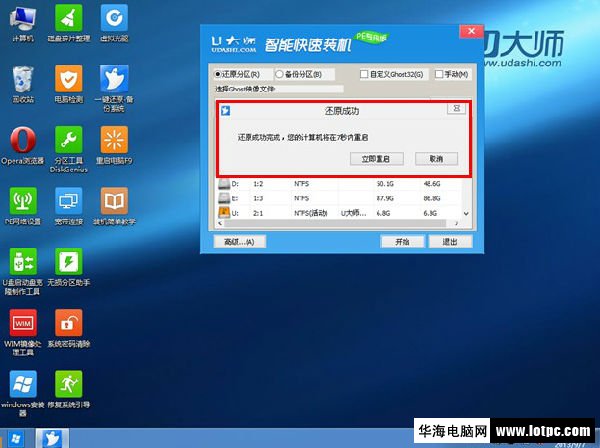
慢慢等待电脑重启后,就完成系统安装,过程很长,请耐心等待!简单吗?大功告成啦!如果有不懂的问题就来正务库(www.zhengwuku.com)www.lotpc.com。