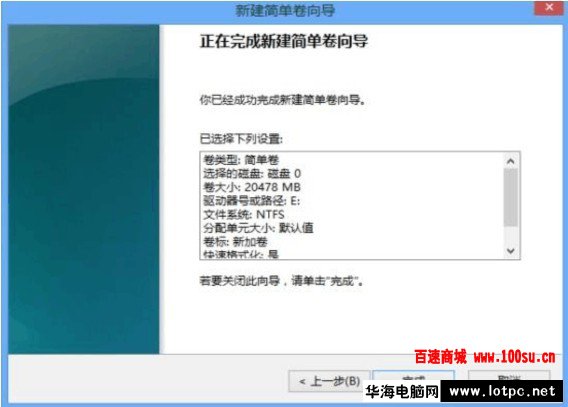Win8/Win8.1系统如何安装(光盘安装方法)
时间:4年前 游览量:612 标签: nbsp 安装 设置 系统 Windows 分区 点击 可以 光盘 启动
Windows 8终于在千呼万唤中始出来,好多会装系统的朋友们已经用上了win8 , 还有一些不会装系统的朋友们想用win8,可惜自己不会。不过没关系,今天正务库(www.zhengwuku.com)小编就来介绍一下Windows8的安装教程,Windows 8在安装上相对以前的Windows操作系统都要简单一些,只需要点几下鼠标就可以了。不过对于那些没有安装系统经验的朋友们,可能还是有点不知从何下手,下面我就借助截图详细地向大家介绍一下,希望可以对大家有所帮助!下面我们就通过图解来分享安装win8系统的步骤。
准备工作:win8原版安装光盘
1、让电脑从光盘启动
(方法一)将win8原版安装光盘放入光驱启动计算机,按F12,选择CD—ROM,出现按任意键,从光盘启动 注:如果此时不按任意键,则会从硬盘启动
(方法二)将操作系统光盘插入光驱,开启计算机电源,在自检画面时按Del键(有的主板是按F2键)进入bios设置光盘启动。
2、接着就会出现如下界面
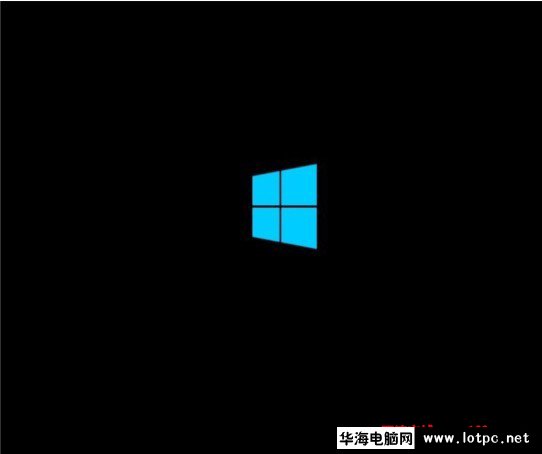
之后开始预读(出现圈圈)
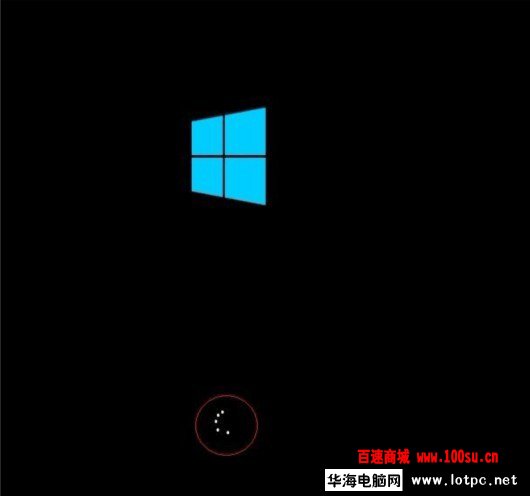
3、出现如下界面,点下一步,再点击“现在安装”
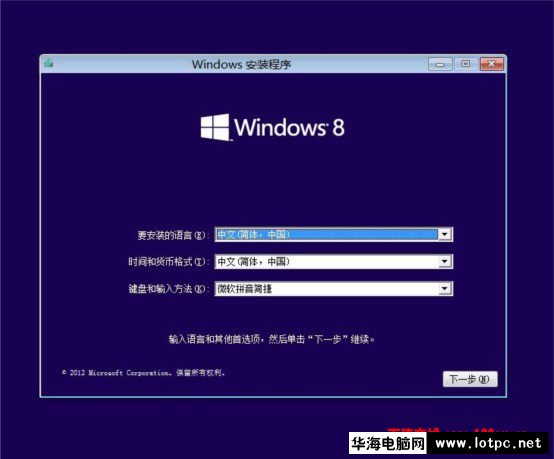
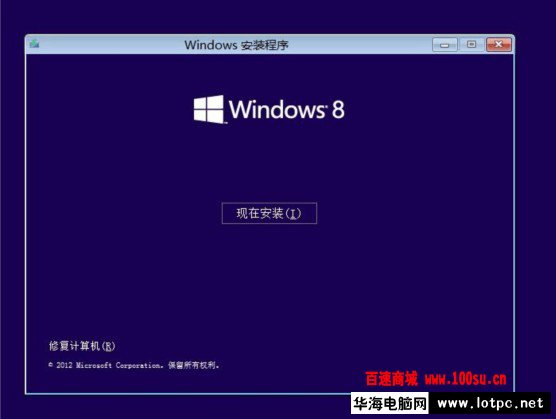
下面进入一直无人阅读的“许可条款”界面,勾选“我接受许可条款”。点击“下一步”。

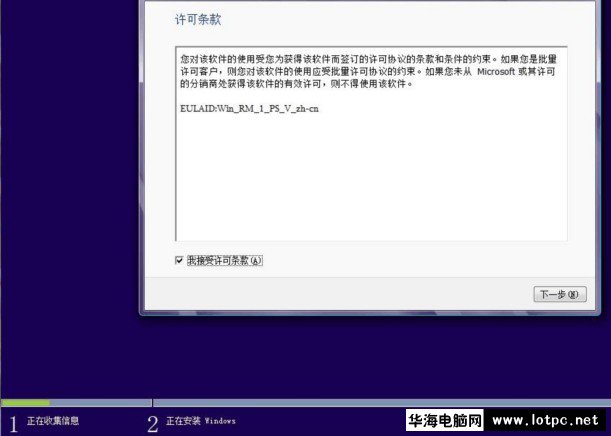
4、选择“自定义:仅安装Windows(高级)C”。 注意:有些需要输入产品密钥才能安装,所以要做好准备哦。
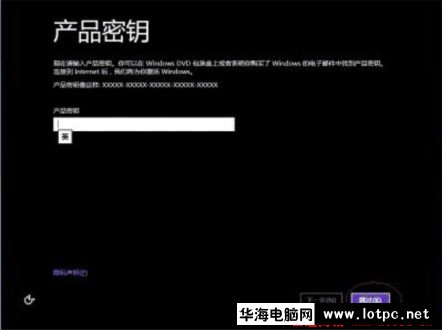
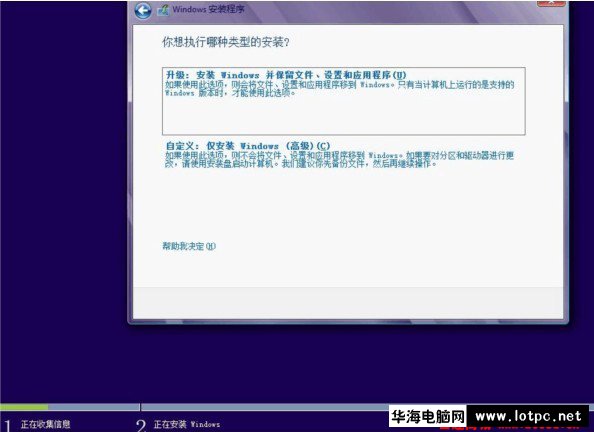
5、接下来就进入磁盘分区啦!没分区的只要分出一个C盘(要大于10G,安装完系统再对剩余磁盘分区。(此时系统会自动分出350M的系统保留分区,如果不想要该分区就先分好区再安装,千万不能直接删除,否则你就进不了系统啦!
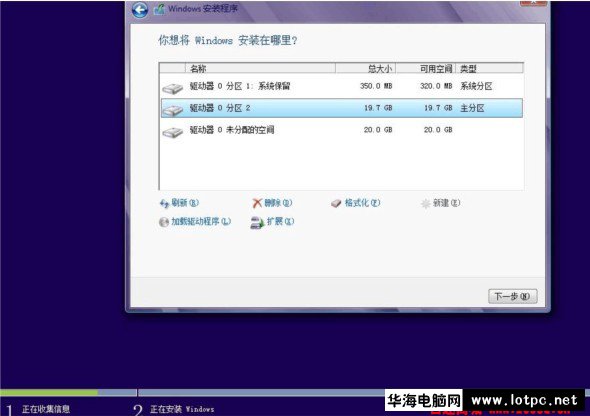
6、进入系统安装。开始“复制windows 文件”,“展开windows 文件”,“安装功能”,“安装更新”,“安装完成”。安装过程中计算机可能重新启动数次(一般是一次)。安装是一个慢长而激动的时刻,请耐心待...... 系统安装完后会自动重启
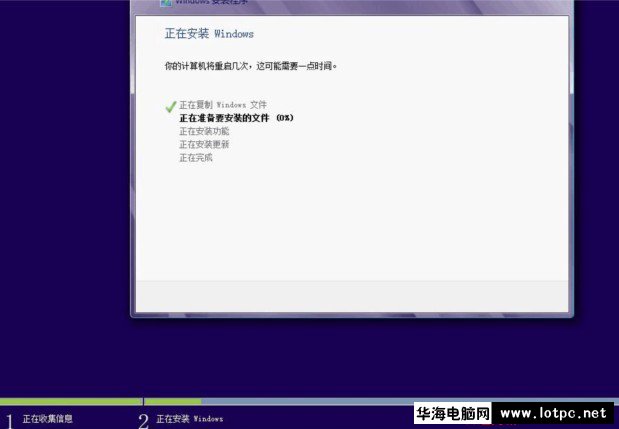
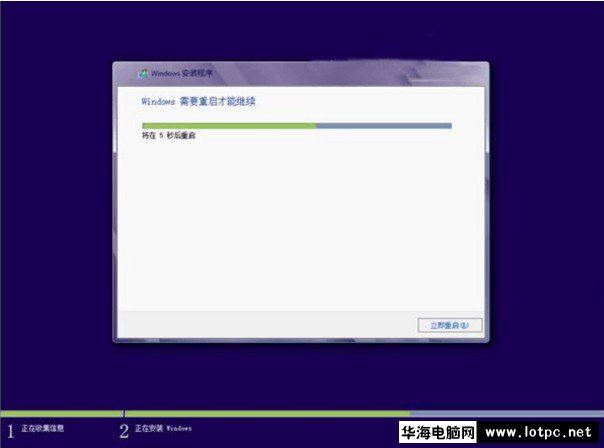
7、最后一次重启进入后windows基本设置步骤:个性化、无线、设置以及登录。
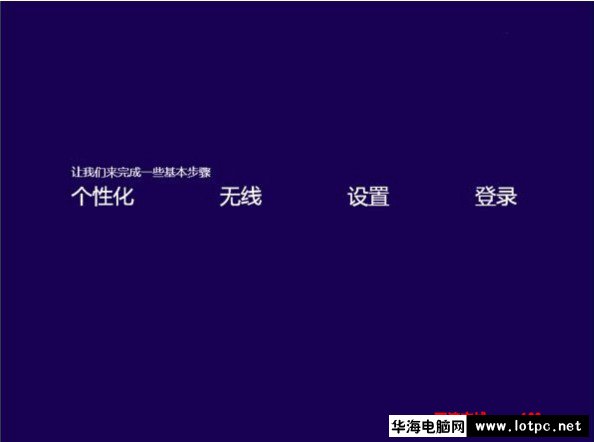
8、首先是个性化:挑选颜色以及设置电脑名称
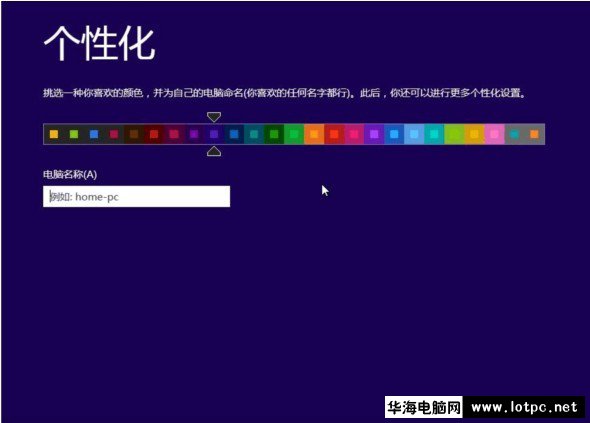
9、设置:想省事的用户可以选择“快速设置,其中系统会自动开启IE10浏览器中的“Do Not Track”
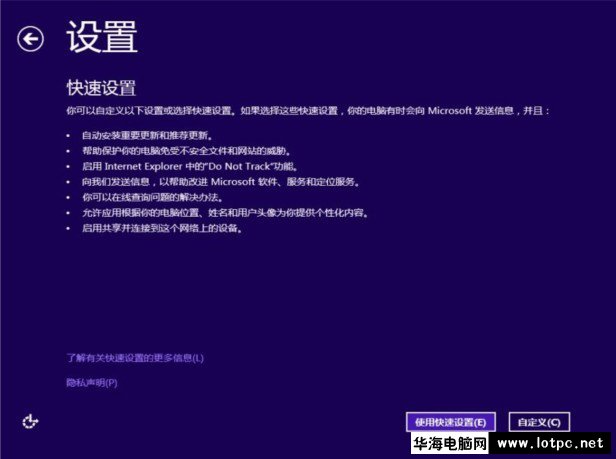
10、下面,我们来看看自定义中有哪些设置:(自己根据情况来设置,一般默认就行,所以还是快速设置好啊)网络设置:
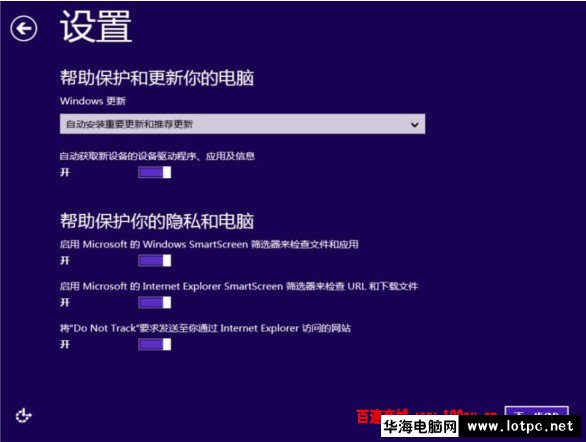
Windows更新以及隐私保护方面的设置:
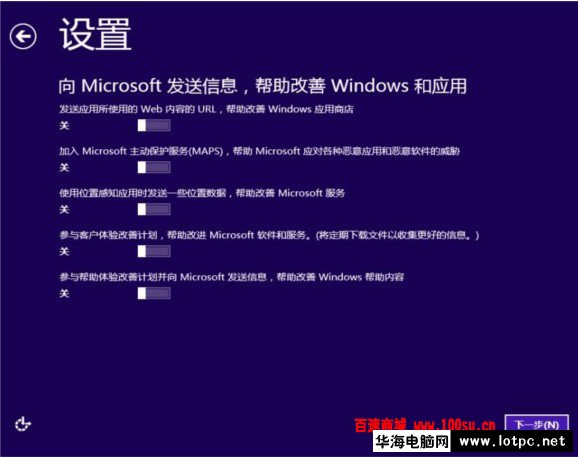
向微软发送信息,帮助改善Windows和应用(系统默认全关)
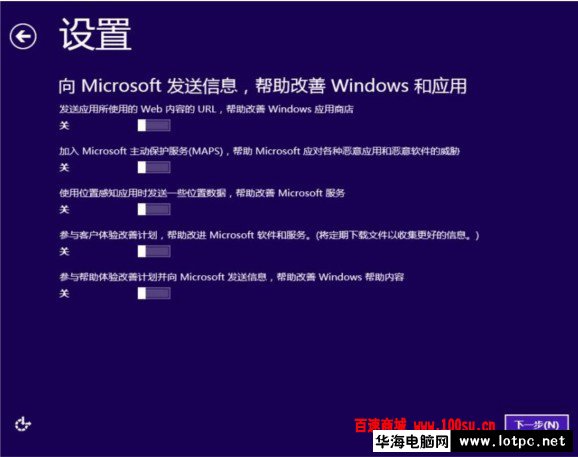
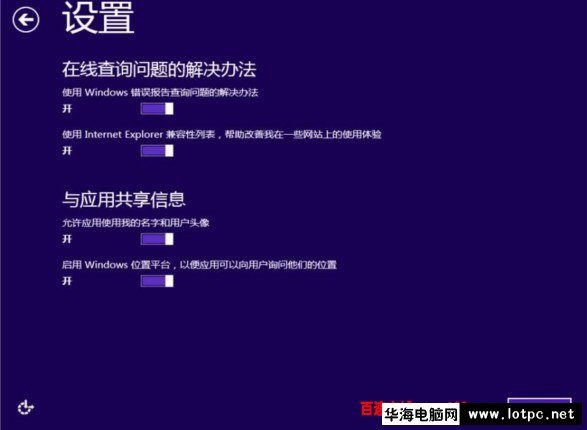
登录到电脑:用户可以选择最常用的电子邮件作为微软账户:
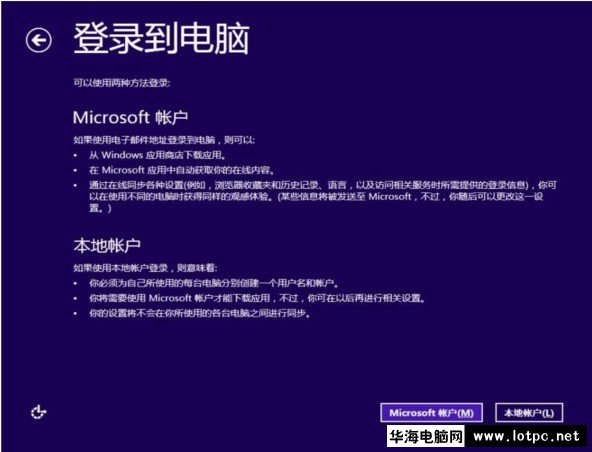
除去微软账户外,用户依旧可以选择本地账户来登录系统:
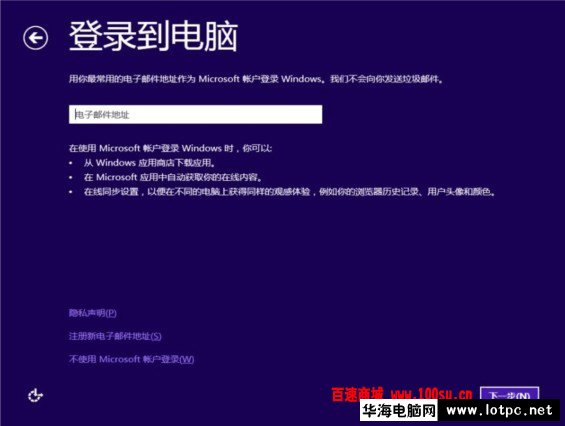
设置本地账户的用户名以及密码:
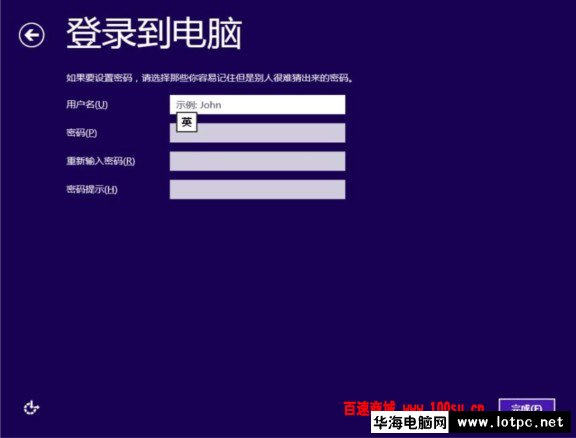
正在完成你的设置:

下面是见证奇迹的时刻:趁此机会你可以了解一下Windows的全新使用方:

电脑在进行准备工作时,迎来颜色大轮换:




开始屏幕正式出现,宣布Win8安装完毕
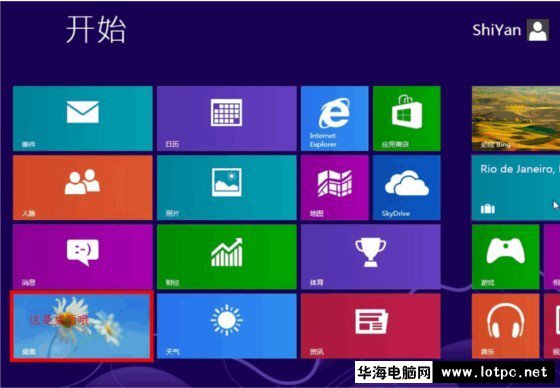

驱动。硬盘只分出一个C盘的别忘了分区哦! 附:win8硬盘分区在开始菜单中,右键点击『计算机』,在弹出的菜单中点击『管理』。在打开的计算机管理窗口的左侧,鼠标左键单击选中『磁盘管理』。鼠标右键点击前面操作得到的未分配空间,在弹出菜单中左键单击『新建简单卷』。根据需要输入想要创建分区的大小,点击『下一步』。后面可以根据提示一路点击『下一步』,最后点击点击『完成』。点击完成时会显示你的 设置清单。(简单吧?!比黑屏白字的Fdisk好看好掌握多了)