Win7系统如何取消虚拟内存?Win7系统下彻底关闭虚拟内存的方法
时间:4年前 游览量:566 标签: 内存 虚拟 下图 系统 点击 方法 驱动器 关闭 选择 文件
目前的电脑配置越来越高,而系统也迎来了大内存时代,而对于高配置的电脑,虚拟内存的作用不大了,因此不少用户想要关闭虚拟内存。那么Win7系统如何取消虚拟内存?下面正务库(www.zhengwuku.com)分享一下Win7系统下彻底关闭虚拟内存的方法,具体的操作方法如下。
Win7系统下彻底关闭虚拟内存的方法
1、打开“开始”菜单,选择“计算机”;右键单击“计算机”,选择“属性”,如下图所示:

2、在弹出的系统信息窗口中,点击左边的“高级系统设置”,如下图所示:
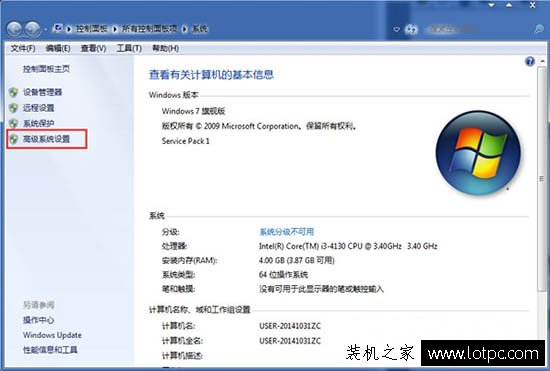
3、在系统属性窗口中,选择“高级”选项卡。点击“性能”下面的“设置”按钮。如下图所示:
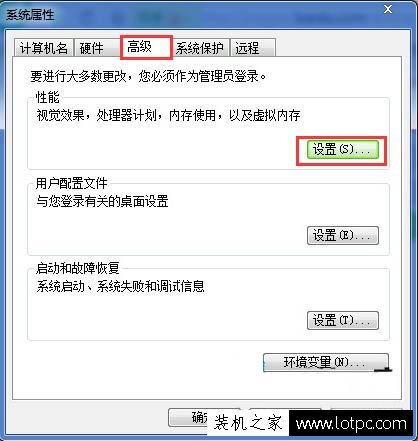
4、在“性能选项”窗口中选择“高级”选项卡,点击“更改”按钮,如下图所示:
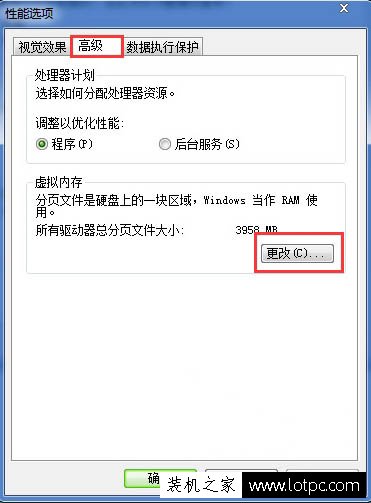
5、在“虚拟内存”窗口中,取消“自动管理所有驱动器分页文件大小”,如下图所示:
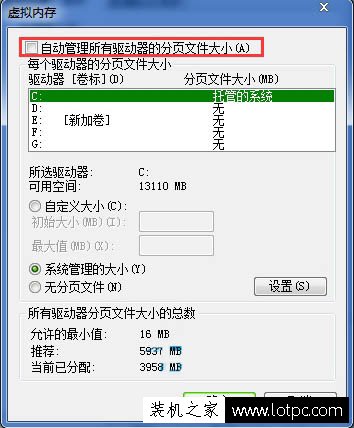
6、然后选中要删除磁盘中的分页文件,选择“无分页文件”,再点击“设置”,如下图所示:
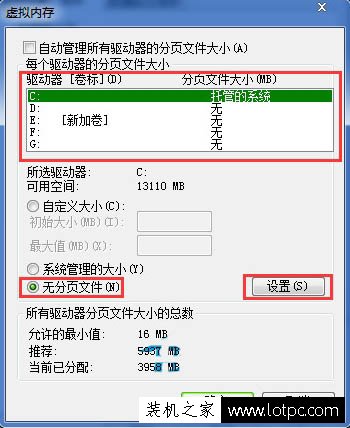
7、会弹出“系统属性“提示窗口,点击”是“即可;
8、将所有驱动器的分页文件(即虚拟内存)删除完后,会看到所有驱动器的分页全为“无“,然后点击”确定“,如下图所示:

9、删除虚拟内存以后,我们将系统重启,然后再查看系统的虚拟内存情况,如下图所示:
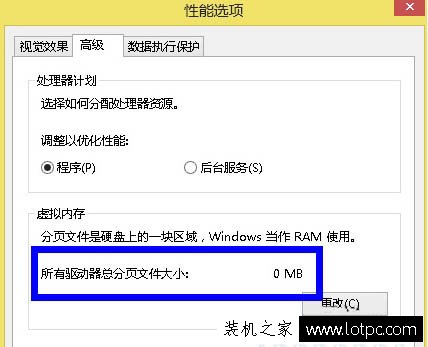
以上就是正务库(www.zhengwuku.com)分享的Win7系统下彻底关闭虚拟内存的方法,如果你在之前开启了虚拟内存,现在需要将虚拟内存取消了,不妨通过以上的方法来解决。