Win10字体模糊怎么办?Win10系统电脑字体模糊完美解决办法
时间:4年前 游览量:369 标签: 点击 下图 模糊 字体 设置 系统 显示 口中 Win10 大小
我们在使用Win10系统的时候,如果系统字体显示很模糊,那么我们可以进行设置调整。那么Win10字体模糊怎么办?下面正务库(www.zhengwuku.com)分享一下Win10系统电脑字体模糊完美解决办法,来看看具体操作方法吧!
1、首先我们使用鼠标右键点击桌面的空白处,再选择菜单中的“显示设置”,如下图所示:
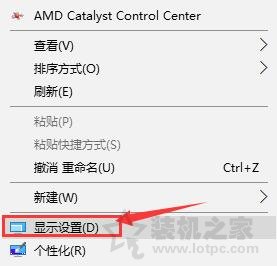
2、在系统设置窗口中,点击左侧菜单的“显示”,再点击“高级显示设置”,如下图所示:
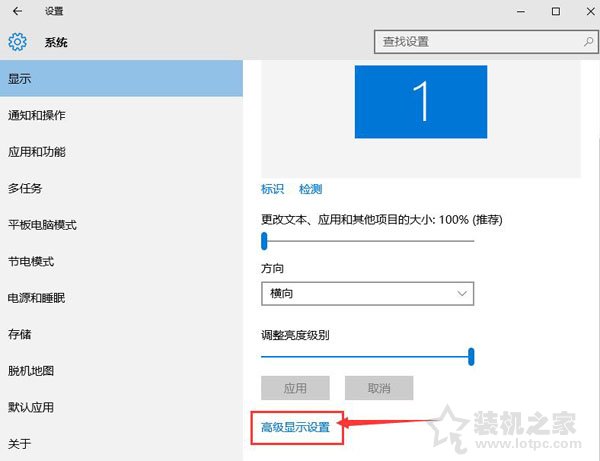
3、在高级显示设置窗口中,点击下方的“文本和其他项目大小调整的高级选项”,如下图所示:
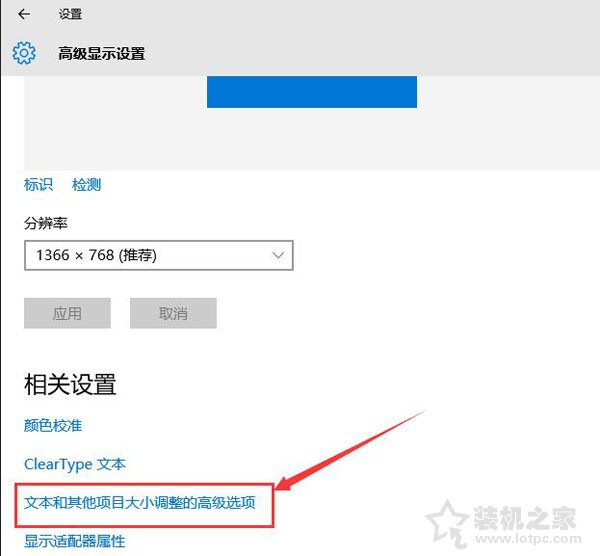
4、接着在弹出的窗口中,点击更改项目大小的“设置自定义缩放级别”,如下图所示:
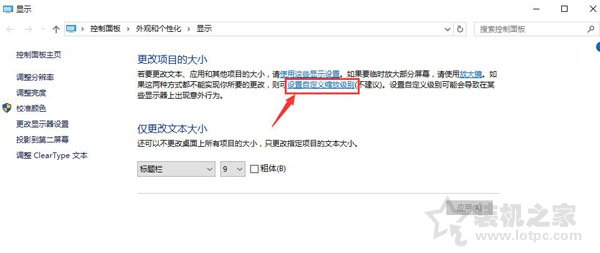
5、在自定义大小选项窗口中,将缩放为正常大小的百分比改为100%,点击确定按钮,再点击应用,如下图所示:
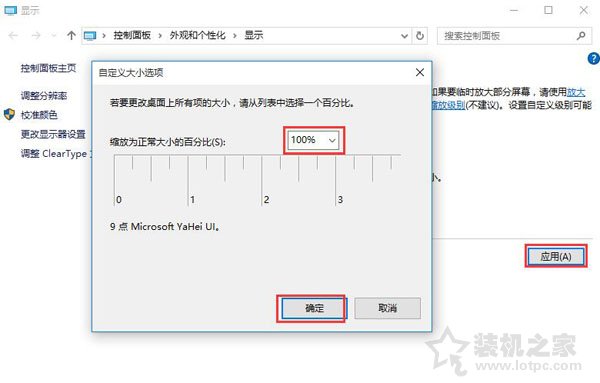
6、最后弹出注销计算机才能更改应用的提醒窗口,点击立即注销,电脑重启之后即可解决字体模糊的问题了。
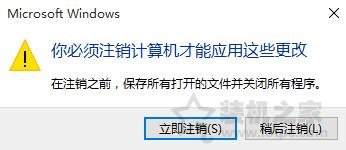
以上就是正务库(www.zhengwuku.com)分享的Win10系统电脑字体模糊完美解决办法,如果你使用Win10的过程中,如果发现系统字体十分模糊,不妨通过以上的方法来调整。