Win10快速启动怎么关闭与开启?Win10系统开启/关闭快速启动的方法
时间:4年前 游览量:586 标签: 下图 快速 启动 开启 选择 关闭 功能 点击 系统 选项
在Windows10系统中,有一个快速启动的功能,当这个功能被开启的时候我们能够大大提升电脑开机速度。那么Win10快速启动怎么关闭与开启?正务库(www.zhengwuku.com)分享一下Win10系统开启/关闭快速启动的方法。
具体操作步骤如下:
1、首先鼠标右键点击“此电脑”,选择属性,如下图所示:
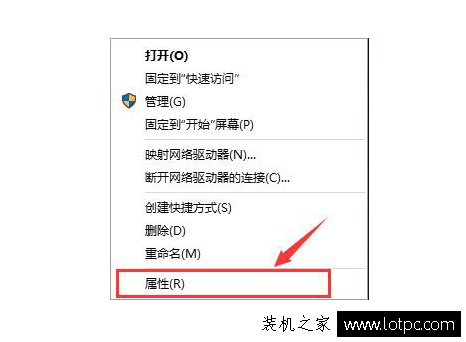
2、选择控制面板主页,如下图所示:
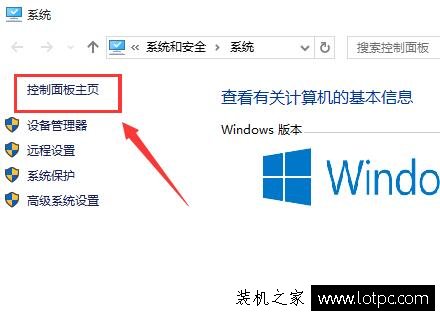
3、在控制面板界面中选择“系统和安全”选项。如下图所示:
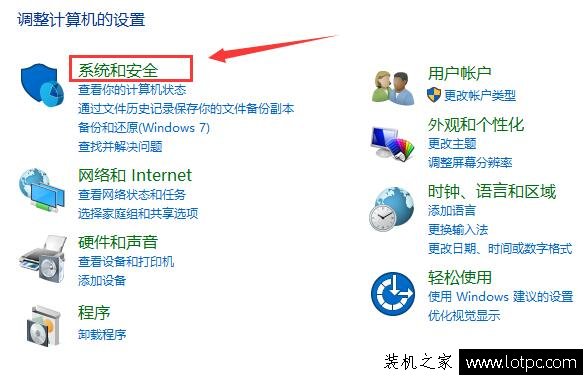
4、选择“电源选项”点击进入,如下图所示:
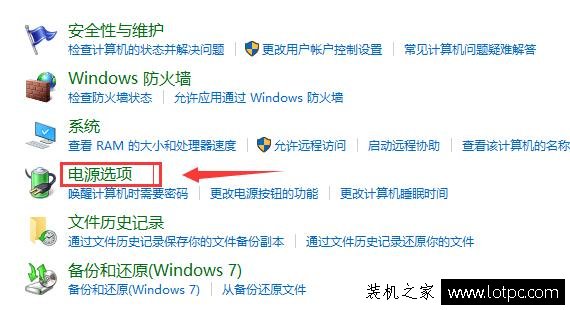
5、点击“选择电源按钮的功能”选项,如下图所示:
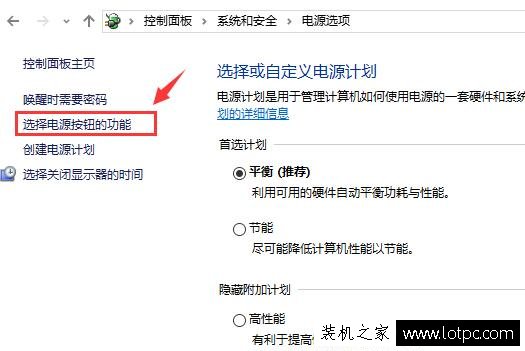
6、点击上方“更改当前不可用的设置”进入,如下图所示:
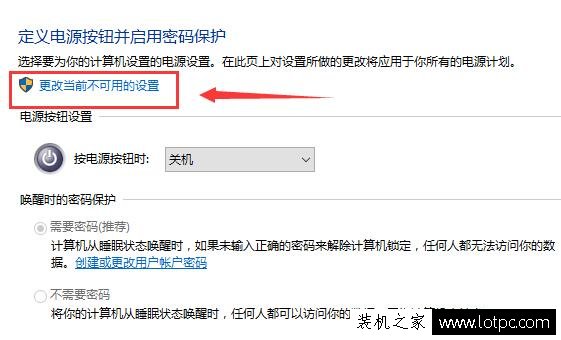
7、下拉找到关机设置中,勾选“启用快速启动(推荐)”,并保存。如下图所示:
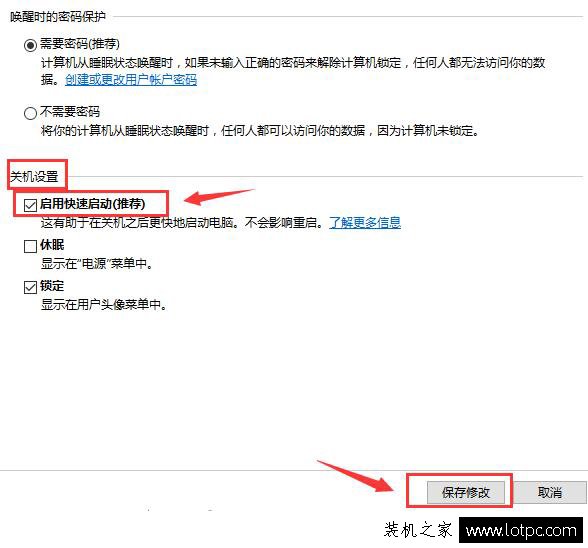
以上就是正务库(www.zhengwuku.com)分享的Win10系统开启/关闭快速启动的方法,如果不知道如何开启或者关闭快速启动这个功能,不妨通过以上的方法来解决。