如何设置Win10任务栏显示星期几?设置Win10任务栏显示星期几方法
时间:4年前 游览量:767 标签: 日期 时间 设置 nbsp 面板 格式 控制 显示 点击
平时我们用电脑时,在其右下角看时间一般默认的都是年月日和具体时间,并没有星期几。如果想看,那么需要将鼠标移动到时间处,停留一秒左右会显示出星期几。但这样似乎有些麻烦。今天“正务库(www.zhengwuku.com)”就教大家一招儿直接让电脑显示星期几,这样看时间就更轻松啦。
1、进入控制面板(Win 7可以点击“开始”→“控制面板”。Win10可在“开始菜单”上单击右键选择“控制面板”)
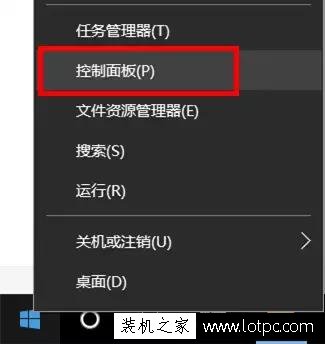
2、将控制面板的查看方法改为大图标,选择“日期和时间”。
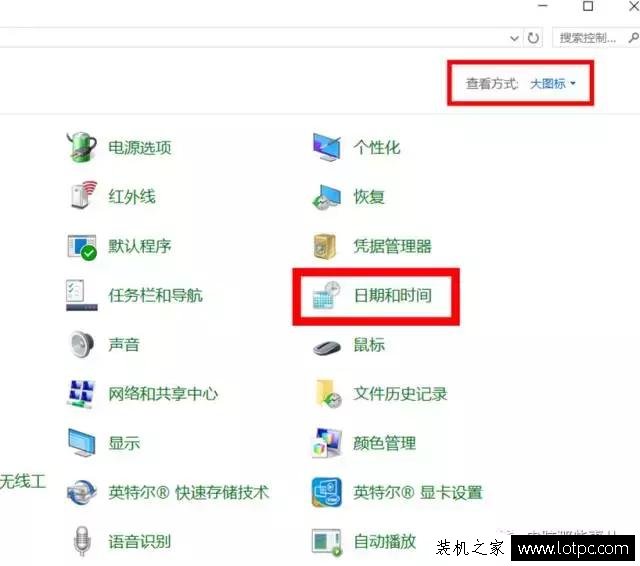
3、点击“更改日期和时间”。
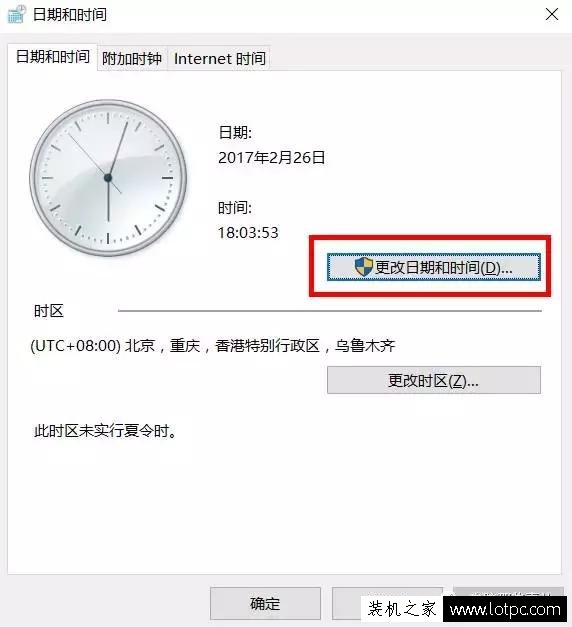
4、在日期和时间设置界面,点击更改日历设置。
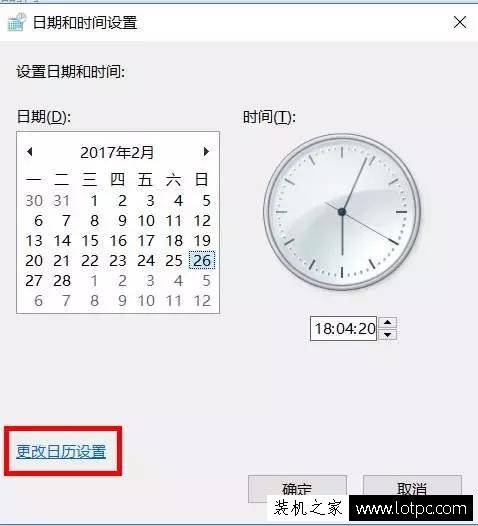
5、在日期设置中,我们可以看到短、长日期格式设置,就是Windows时间显示格式了,这里我们需要手工在短日期格式后追加输入“/dddd”即可,在长日期后直接输入“dddd”。大家设置完后应该下面右侧图的格式一样。(“短日期为“yyyy/M/d/dddd”,长日期为“yyyy'年'M'月'D'日'dddd”。)
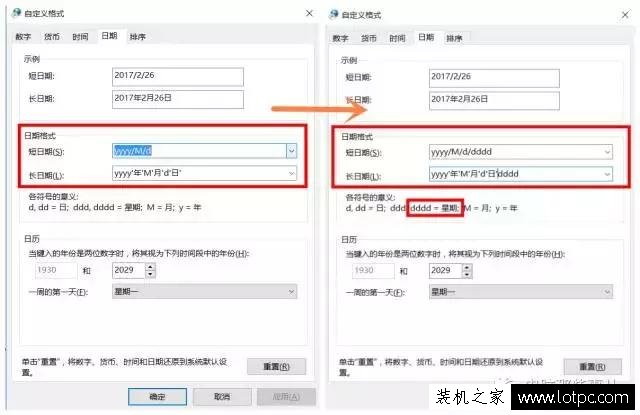
以上就是正务库(www.zhengwuku.com)分享的设置Win10任务栏显示星期几方法,希望能够帮助到你!