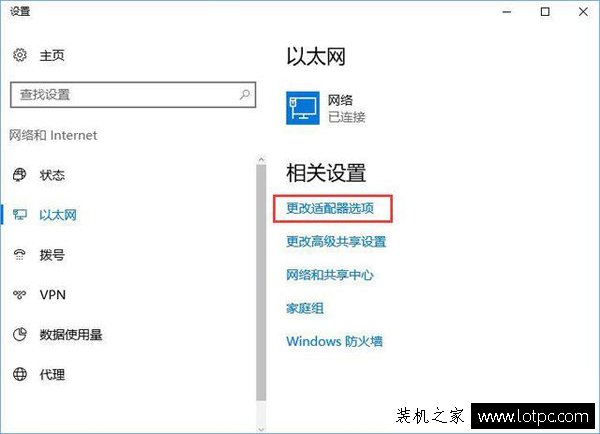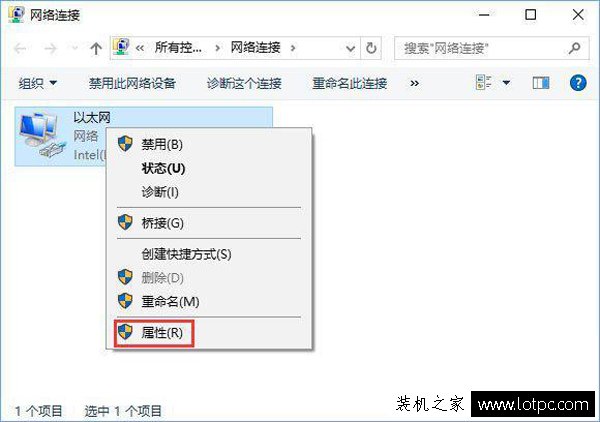蓝牙鼠标显示输入码无效怎么办?解决Win10蓝牙鼠标提示输入码无效
时间:4年前 游览量:1044 标签: 蓝牙 鼠标 输入 服务 打开 设置 点击 启动 我们
对于笔记本来说,拥有一款蓝牙鼠标十分方便,无需拖着长长的线,连接一下蓝牙即可使用了。不少用户在使用蓝牙鼠标的时候会遇到一些问题,例如常常会跳出输入码无效的提示,那么蓝牙鼠标显示输入码无效怎么办?下面正务库(www.zhengwuku.com)分享一下Win10蓝牙鼠标提示输入码无效解决方法。

蓝牙鼠标显示输入码
步骤如下:
1、我们在桌面左下角处点击“开始菜单”,点击“运行”或者按下键盘快捷键“Win+R”,在运行框输入:“Services.msc”,回车打开服务;
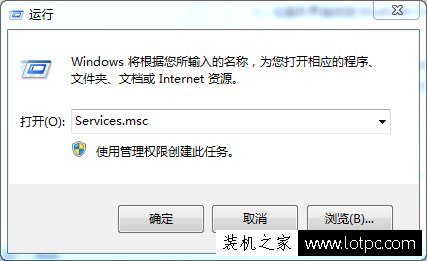
2、我们在服务界面中找到 “Bluetooth Driver Management Servcie”、“Bluetooth Service”、“Blue Support Service” 三个服务并启动 ,如果未运行将这3个服务需要双击打开,将服务的启动类型设置为“自动”,然后点击“应用”-- “启动”--“ 确定”即可;
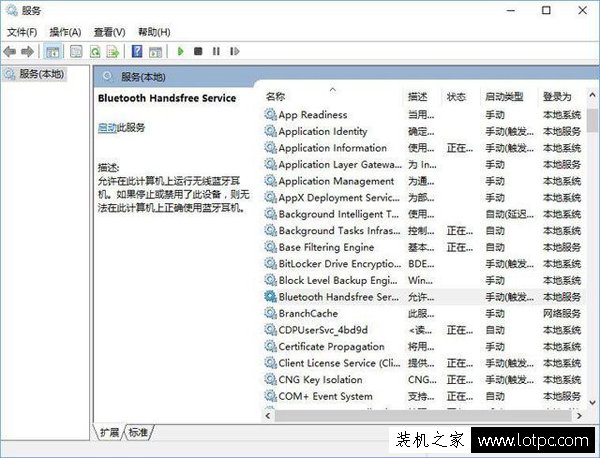
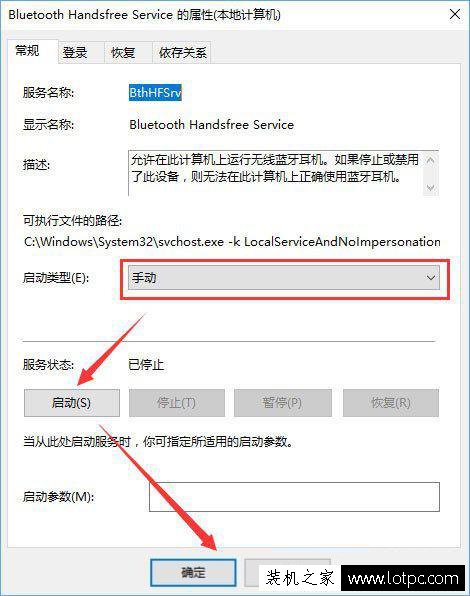
通过以上设置无效,可以通过以下步骤来解决:
1、我们在桌面最右下角任务栏中找到的wifi信号图标,并点击网络设置,打开网络设置;
2、在右侧移动到底部,选择“更改适配器”选项 ,看到WLAN图片,右击打开-“属性”,如图: