利用PS软件将人物图片转成铅笔画,photoshop铅笔画制作教程
时间:4年前 游览量:1646 标签: nbsp 效果 使用 快捷键 图像 处理 数值 滤镜
利用PS软件把照片制作成铅笔画效果的方法非常的多,但是很多时候我们发现,按照教程步骤来做之后我们效果往往不如人意,这篇photoshop教程是比较快速且简单的把人物图片转为铅笔画。

制作过程中所使用的图片:

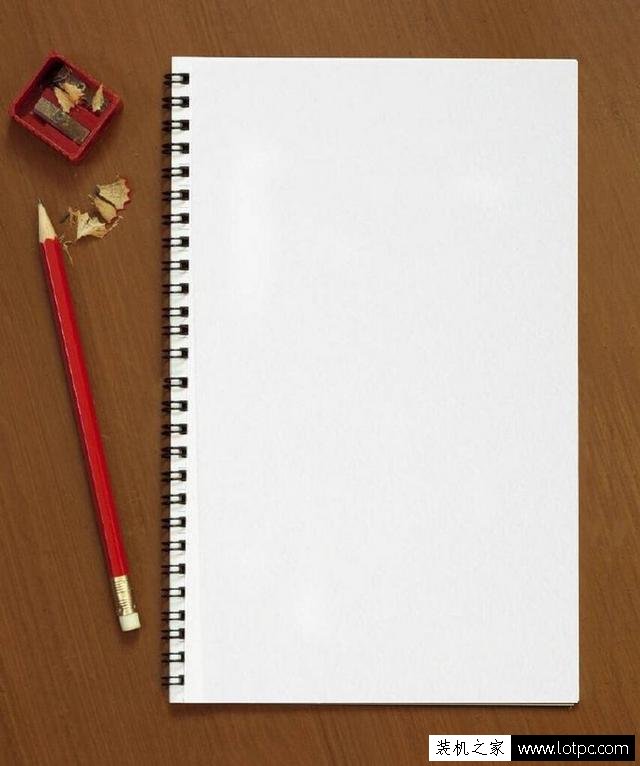
制作步骤
打开胡歌图像的这个图层,复制背景图层(快捷键:Ctrl+J),然后使用去色命令(快捷键:Ctrl+Shift+U)
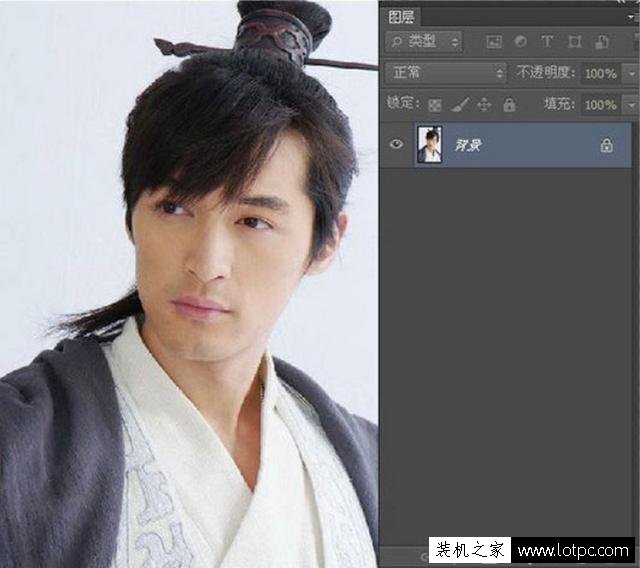
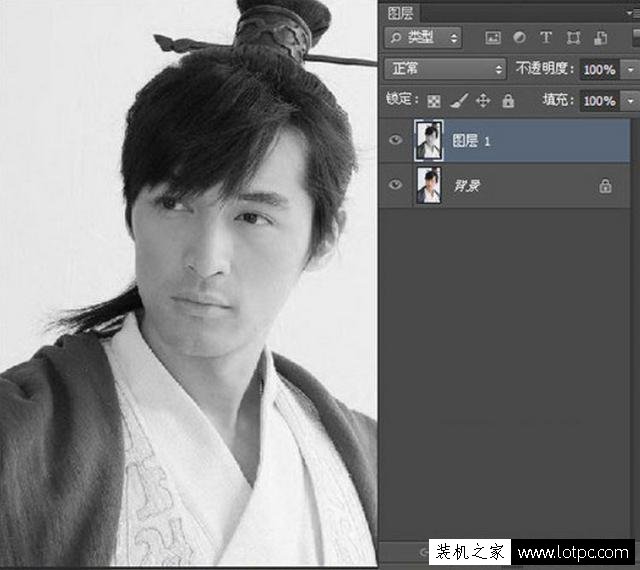
把处理成黑白的图层再复制一层,使用反相命令(快捷键:Ctrl+I)。把这一层的图像混合模式设置为颜色减淡,发现画面变成白色了。
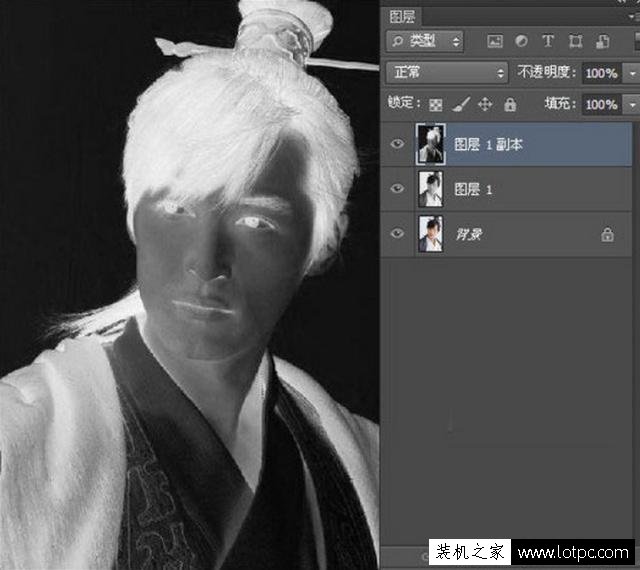
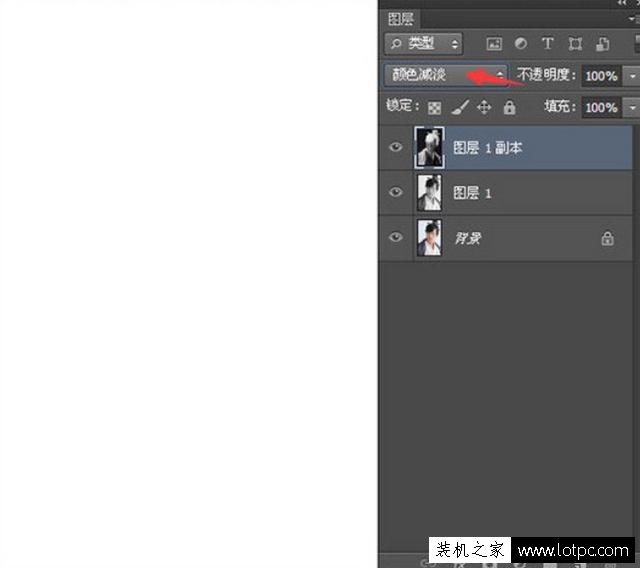
使用滤镜>>其他>>最小值,数值根据需要进行设置。边看效果,边把握数值。
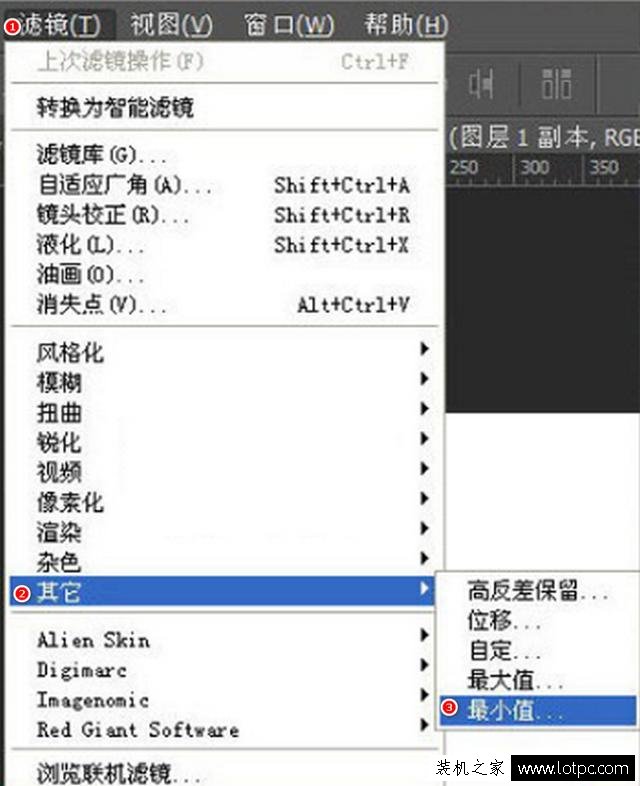
通过最小值处理后的胡歌图像效果图。
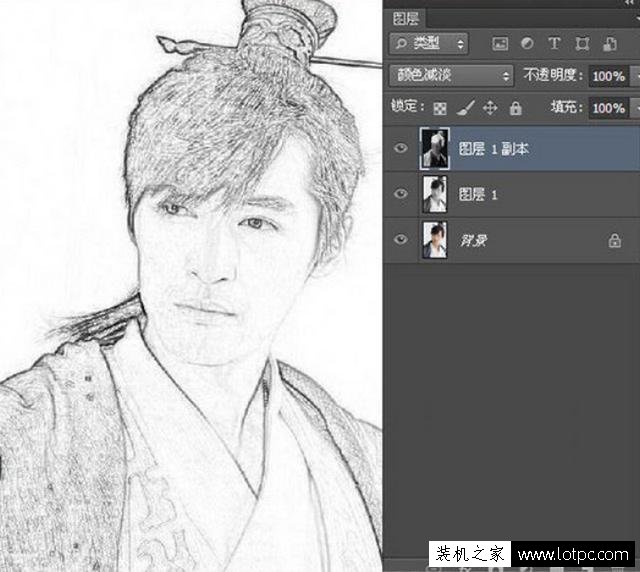
对最上面的图层使用鼠标双击,在混合选项里面的下一图层,按住ALT键,把左边滑块往右移动,则该图层的下一图层中的暗部会慢慢的出现。
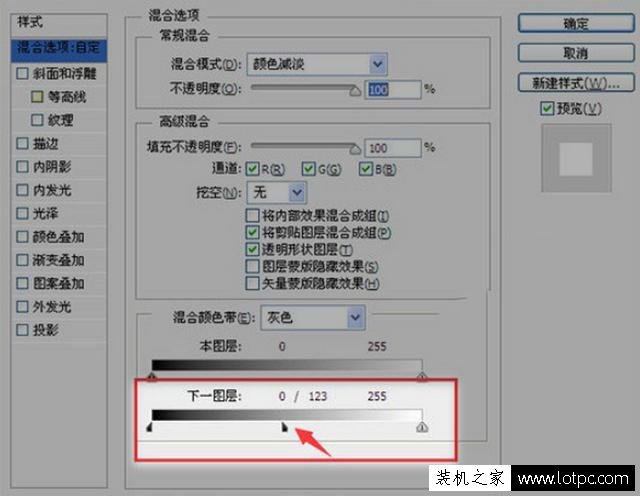
这是处理之后的效果:
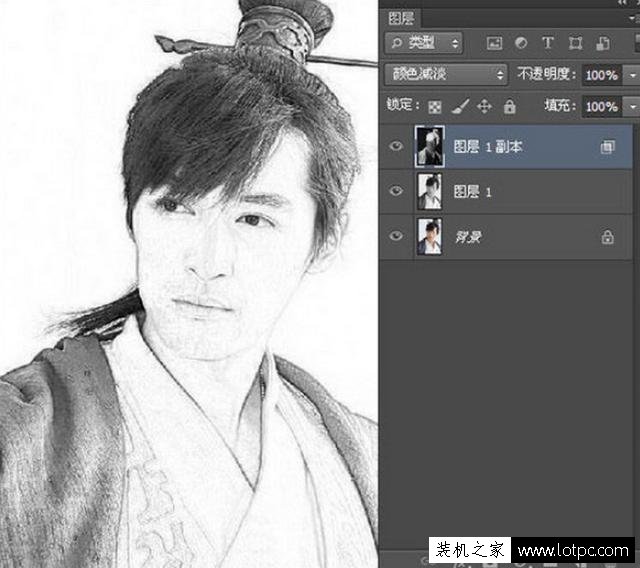
铅笔画效果基本出来了,把这个图像移动到笔记本上,看下效果。

快把你喜欢的人物拿出来,给他也做个铅笔画的效果吧。