Win7系统放大镜在哪里?Win7系统放大镜的使用方法
时间:4年前 游览量:644 标签: 放大镜 下图 可以 我们 系统 改变 设置 工具 Win7
目前一些老人开始学习使用电脑,但由于视力的问题,很多文字或者图片看不清楚,我们可以借助Win7系统中自带的放大镜工具来放大浏览。那么Win7系统放大镜在哪里?下面正务库(www.zhengwuku.com)分享再来分享一下Win7系统放大镜的使用方法。
1、首先我们点击桌面右下角处【开始菜单】--【所有程序】--【附件】,如下图所示:
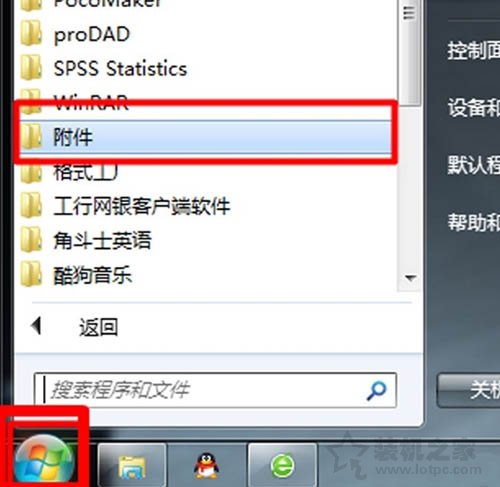
2、我们展开【附件】--【轻松访问】,即可找到【放大镜】工具,如下图所示:
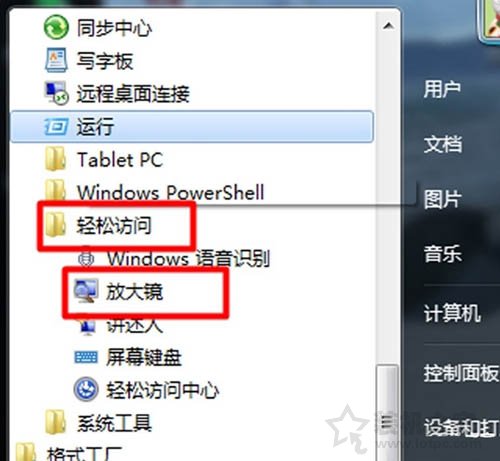
3、我们打开【放大镜】之后,在桌面上会显示放大镜工具窗口,如下图所示:
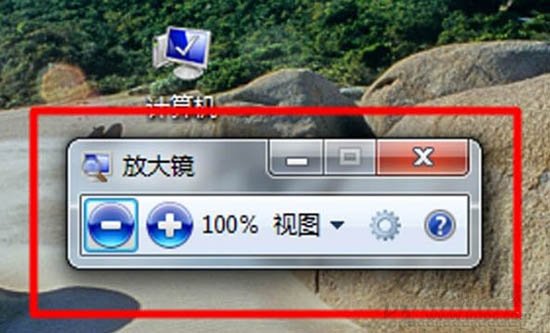
4、在放大镜窗口中有‘+’和‘—’,单击分别可以改变放大倍数,如下图所示:
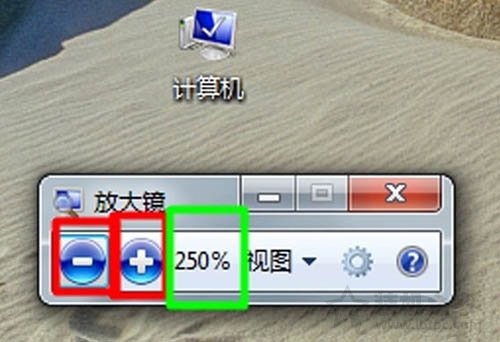
5、点击选择【视图】,能够改变放大镜的显示情况,全屏、镜头、停靠三种设置,如下图所示:
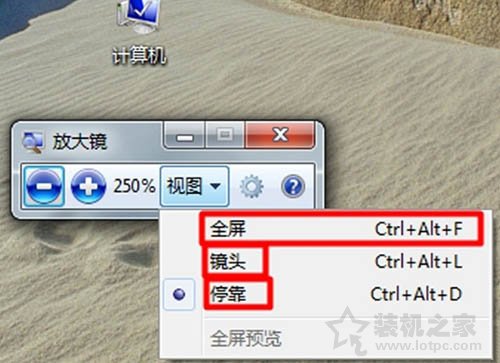
6、这是放大镜处于停靠的视图。并且可以单击放大镜框移动到屏幕的四个方向的任意方向,如下图所示:
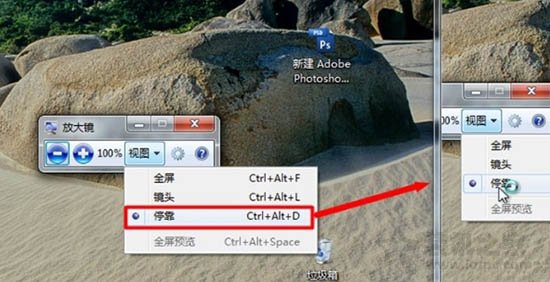
7、放大镜窗口的【选项】设置,可以改变放大镜可以选定放大范围的大小。将以上的设置之后并确定即可,如下图所示:
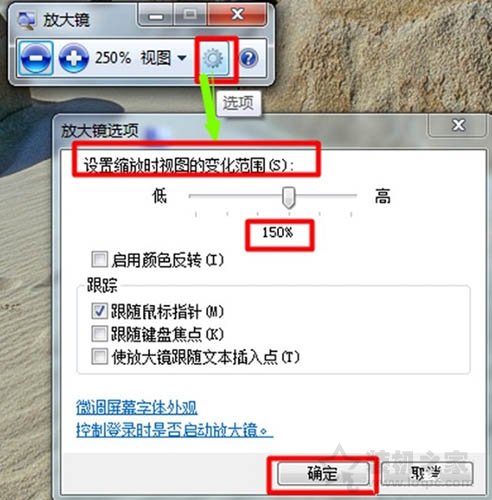
以上就是正务库(www.zhengwuku.com)分享的关于Win7系统放大镜的打开步骤以及使用方法,希望能够帮助到大家。