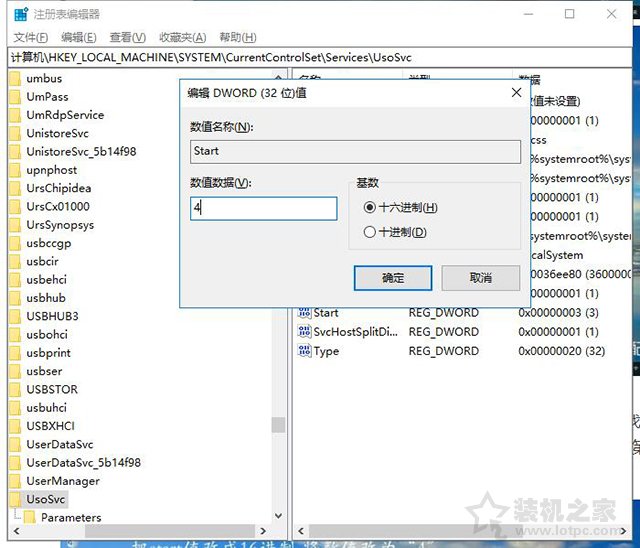Win10系统如何彻底禁止自动更新 亲测有效的Win10关闭自动更新方法
时间:4年前 游览量:765 标签: 下图 更新 失败 关闭 打开 我们 Win10 服务 运行 自动
不少用户反映自己的Win10系统更新无法彻底关闭,网上提供的关闭Win10更新的教程,关闭之后还是会自动更新Win10系统,而今天正务库(www.zhengwuku.com)分享一下亲测有效的Win10关闭自动更新方法,Win10改注册表彻底关闭自动更新,测试系统为Windows10专业版1809版本。

禁用“Windows Update”更新服务
首先我们鼠标右键点击“开始”菜单,找到并点击“运行”或者键盘上使用快捷键“WIN+R”打开运行,如下图所示。
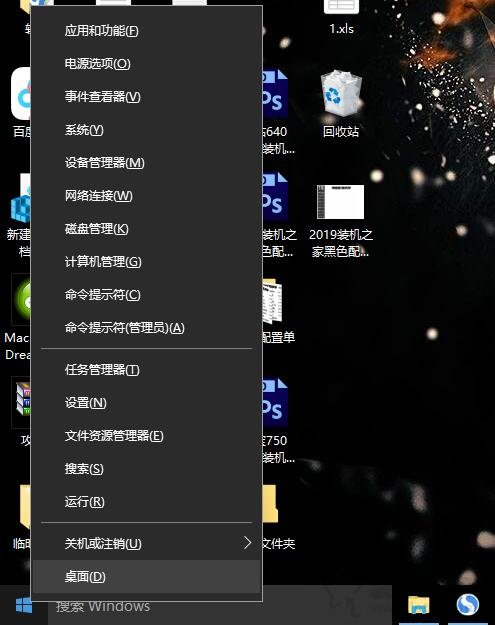
在运行输入框中输入“services.msc”打开服务,并回车键确定,如下图所示。
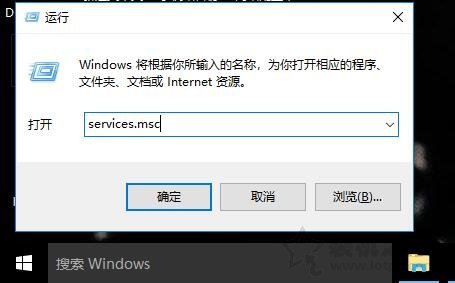
我们在服务中找到[Windows Update]一项,我们双击打开[Windows Update],如下图所示。
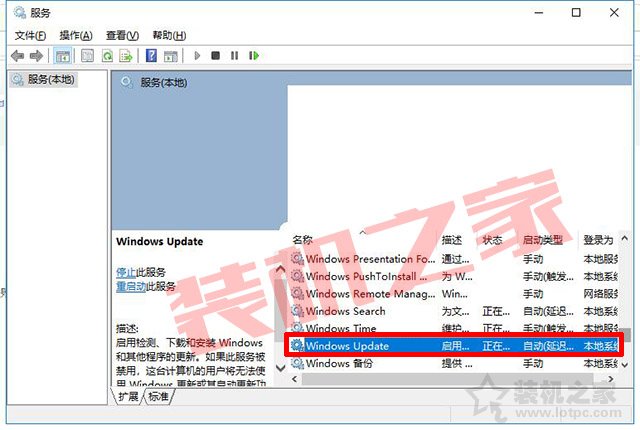
我们将启动类型修改至“禁用”,再将该服务“停止”,点击“应用”按钮,不过系统自动启用失败依然会打开的,不用急,往下看。
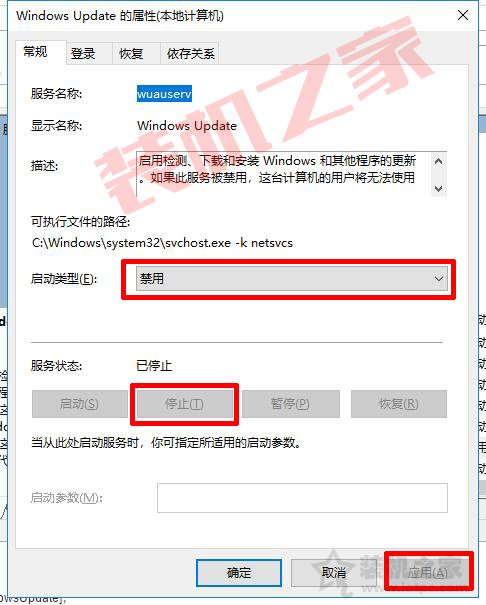
我们再去“恢复”选项卡中,将第一次失败和第二次失败以及后续失败三个栏目“重新启动服务”改为“无操作”,最好将在此时间之后重置失败计数设置为“9999”天,如下图所示。
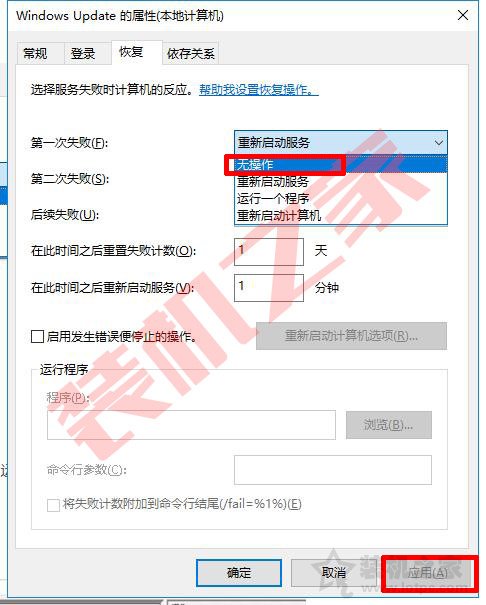
键盘上使用快捷键“WIN+R”打开运行“regedit”,定位到[HKEY_LOCAL_MACHINE\SYSTEM\CurrentControlSet\Services\UsoSvc];
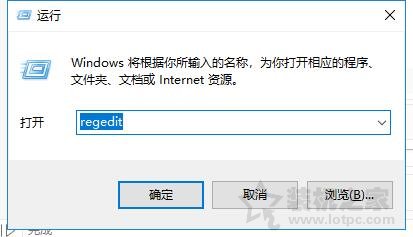
右侧找到“Start”键,右键点击修改,把start值改成16进制,将数值改为“4”,并确定保存数据。