ThinkPad笔记本电脑如何开启CPU虚拟化技术的图文教程
时间:4年前 游览量:1842 标签: 我们 选项 开启 安卓 需要 技术 设置 可以
很多时候我们都需要开启CPU虚拟化技术,例如我们需要打开安卓模拟器,在打开安卓模拟器的时候如果提示您需要CPU虚拟化技术,那么我们需要在主板BIOS设置中进行开启,下面正务库(www.zhengwuku.com)分享一下ThinkPad笔记本如何开启CPU虚拟化技术的图文教程,笔记本以ThinkPad T550为例,其它电脑也可以进行参考,大同小异。

1、开启CPU的虚拟化技术需要在主板BIOS中进行设置的,首先我们将电脑开机,开机之后我们反复按下F2键,如果不行可以尝试一下FN+F2键组合键,进入如下BIOS设置画面中,我们使用键盘的方向键切换至“Security”选项卡中,如下图所示。
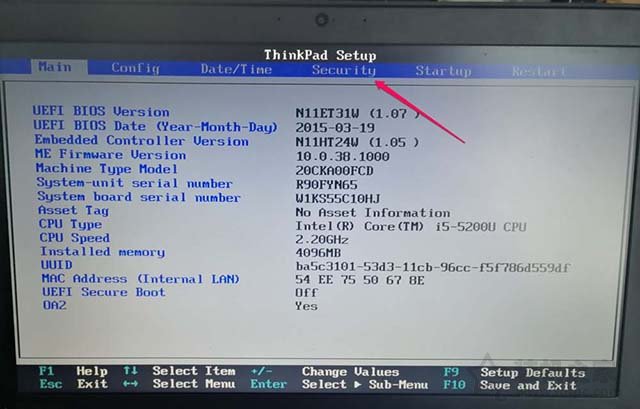
2、在“Security”界面中,我们进入“Virtualization”这个选项中,这个选项就是大家需要找的虚拟化选项,如下图所示。
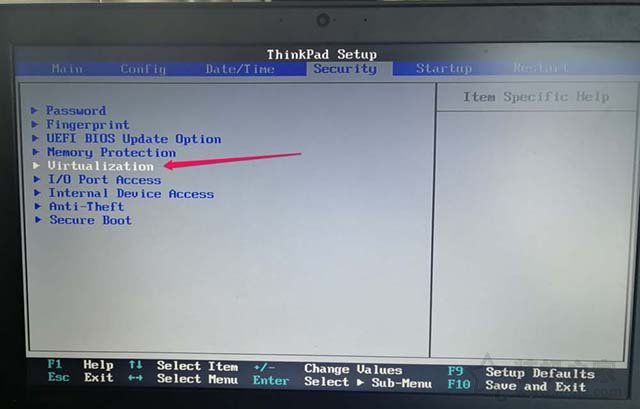
3、进到“Virtualization”设置界面之后,可以看到“Intel (R) Virtualization Technology”和“Intel (R) VT-d Feature"两个选项,上面的选项就是虚拟化技术,我们将其开启就可以使用安卓虚拟器了,下面的选项是定向I/0虚拟化技术,开启之后可以对虚拟机使用存储设备有提升。
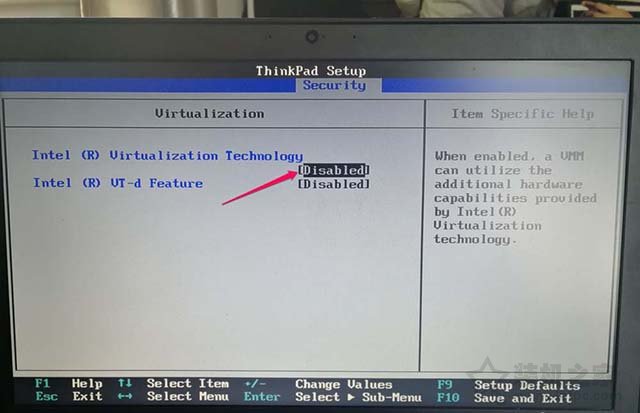
4、我们将“Intel (R) Virtualization Technology”的选项将Disabled改为Enabled,说明就开启CPU虚拟化技术了。
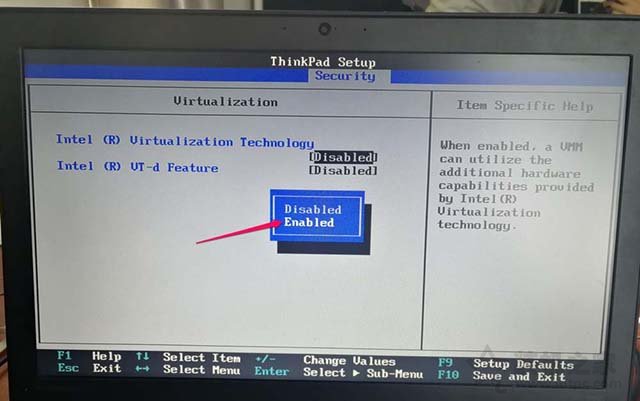
5、修改之后,如下图说明已经修改完毕了,但是我们需要保存一下BIOS设置才可以生效。
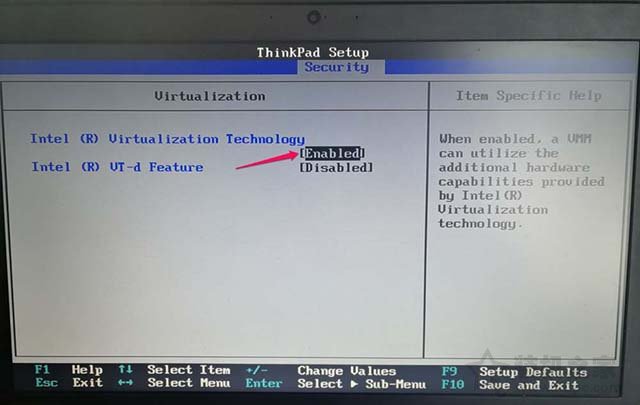
6、我们在键盘上按下F10键,保存BIOS设置,并点击“YES”,如下图所示。
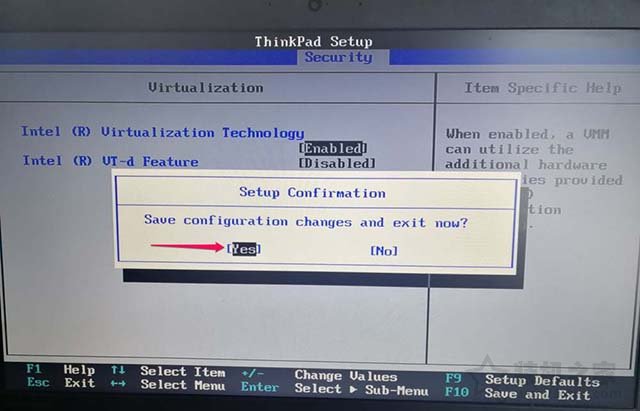
以上就是正务库(www.zhengwuku.com)分享的ThinkPad笔记本电脑如何开启CPU虚拟化技术的图文教程,希望本文能够帮助到大家。