开机黑屏只有鼠标
时间:4年前 游览量:4821 标签: 盘 电脑 鼠标 开机 只有 系统 选择 图解 启动 进入
鼠标是计算机中重要的输入设备,但是今天却有用户反映在电脑开机进不了系统,屏幕上只有鼠标箭头,什么都没有。针对这个问题,我给大家整理了开机黑屏只有鼠标的简单方法,赶紧来瞧瞧吧
黑屏是电脑问题中出现频率最多的,因为各种原因都会导致黑屏,比如设置问题,软件冲突,驱动问题,显示器问题,显卡问题等等。那么电脑开机黑屏只有鼠标该如何解决呢?今天,正务库(www.zhengwuku.com)就教大家如何解决此问题
大家在使用的电脑的时候有没有遇到开机黑屏,但是桌面还有鼠标的情况呢?很多朋友见到此情况都是直接送修,其实开机黑屏只有鼠标的情况最好解决了,下面,我就将开机黑屏只有鼠标的解决方法分享给你们
电脑开机黑屏只有鼠标怎么办呢?像往常一样按下开机键等待进入系统,却只看到一个鼠标箭头。这是怎么回事呢?又该如何解决呢?别着急,接下来,正务库(www.zhengwuku.com)就给大家介绍一下电脑开机黑屏只有鼠标的解决方法
开机黑屏只有鼠标解决方法
方法一:任务管理器进程错误,重启进程即可
1、在黑屏界面按下Ctrl+Alt+Del快捷键,如果出现如图界面就不用担心啦,选择任务管理器
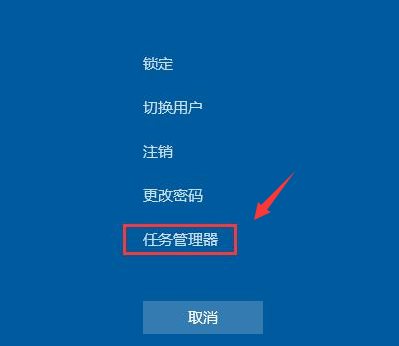
电脑黑屏只有鼠标电脑图解1
2、打开任务管理器,点击上方的文件,选择运行新任务
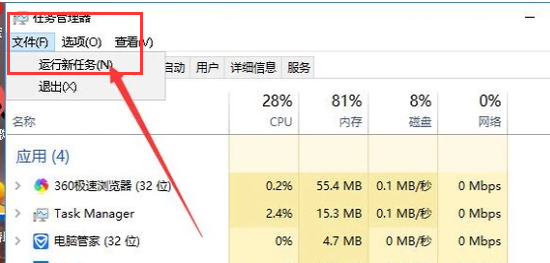
黑屏电脑图解2
3、弹出新建任务窗口,输入Explorer.exe,点击确定即可
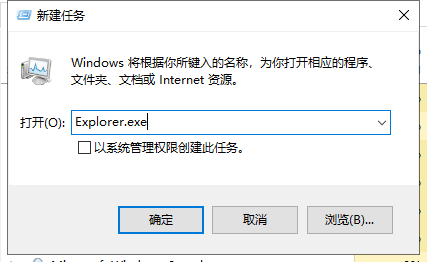
开机黑屏只有鼠标电脑图解3
方法二:进入安全模式修复黑屏问题
1、重启电脑,然后不停的敲击F8键进入高级启动选项界面,我们可以先选择最近一次的正确配置进行简单修复,如果不行就选择安全模式进入(win10系统按F8键不管用,需要强制进入安全模式,开机出现系统徽标界面长按电源键关机,重复三次进入安全模式选择界面)
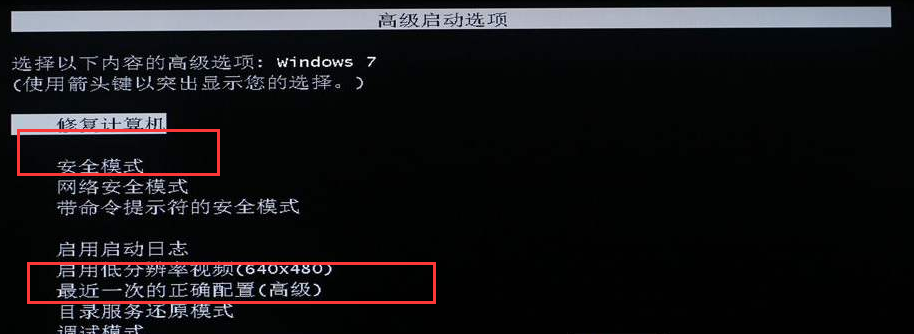
电脑黑屏只有鼠标电脑图解4
2、在安全模式下查杀病毒,卸载最近安装的软件驱动等
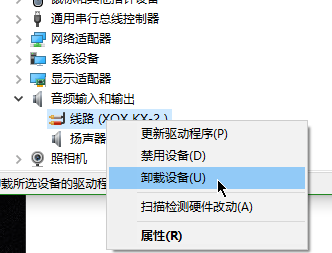
开机黑屏只有鼠标电脑图解5
三:如果以上方法还是未修复的话,只能重装系统了
电脑进不去系统的情况我们可以使用U盘重装系统,需要下载软件制作U盘启动盘>>设置U盘启动>>进入PE安装系统,下面看详细教程
1、找一台可以打开可以上网的电脑,下载装机吧一键重装系统软件,唯一官网下载地址http://www.zhuangjiba.com/
2、大于10G的U盘插入电脑,备份U盘重要资料,打开装机吧一键重装软件后选择U盘启动界面下的U盘模式
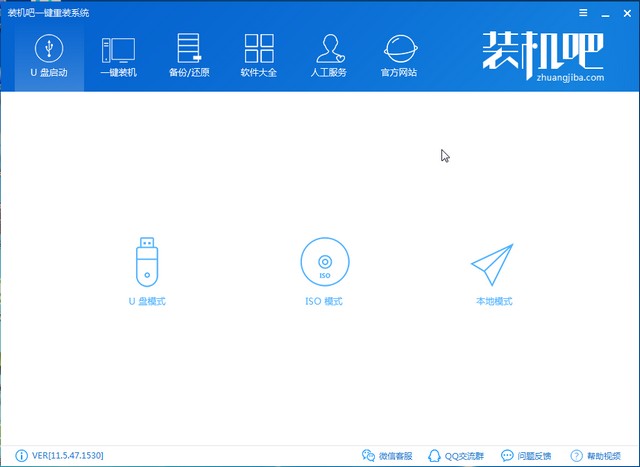
开机黑屏只有鼠标电脑图解6
3、勾选U盘盘符,点击一键制作启动U盘
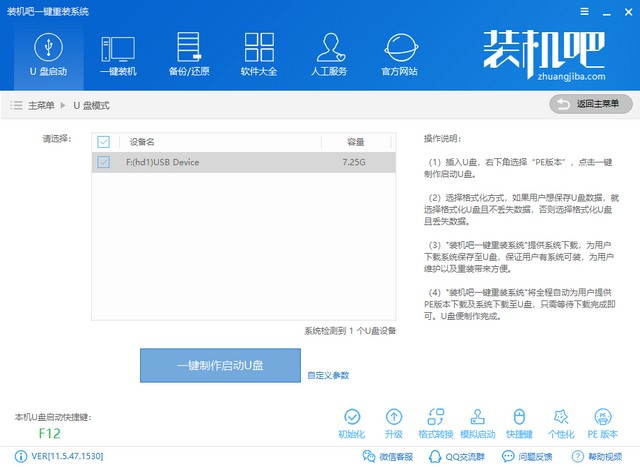
开机黑屏只有鼠标电脑图解7
4、出现提示格式化U盘,点击确定,再选择UEFI/BIOS 双启动,出现系统选择界面,选择需要重装的系统,点击下载系统且制作U盘。制作成功后拔出U盘。后续步骤需要设置U盘启动,点击右下方的快捷键即可查询需要重装系统的电脑启动热键
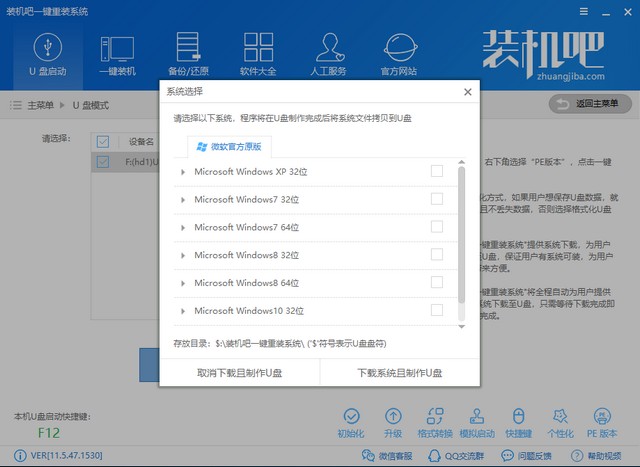
鼠标电脑图解8
5、开始设置U盘启动,将制作好的U盘启动盘插入开机黑屏只有鼠标的电脑,按下开机键,然后立即不停的敲击刚才查询的启动热键,出现的boot选择界面选择U盘选项,回车。
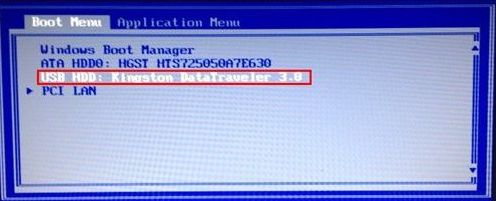
电脑黑屏只有鼠标电脑图解9
6、进入PE选择界面,选择02新机型,之后选择64位PE系统进入
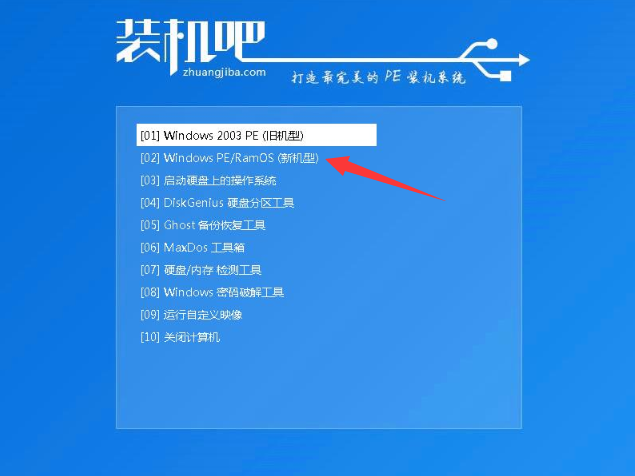
黑屏电脑图解10
7、进入PE系统后自动弹出装机吧装机工具,选择需要安装的系统,目标分区选择系统盘C盘,点击安装系统就可以等待系统的安装了。
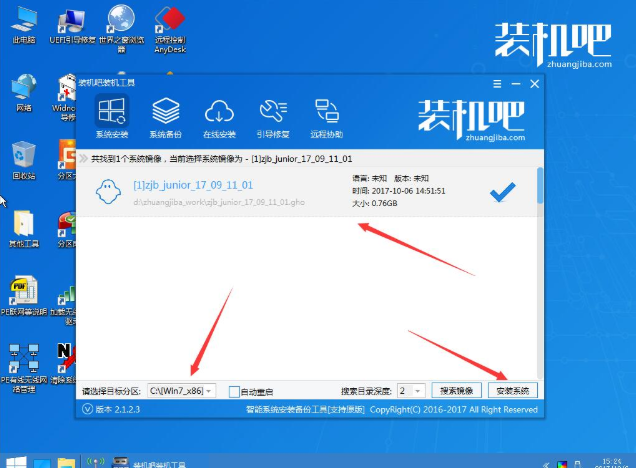
黑屏电脑图解11
8、系统安装完成后拔出U盘,重启电脑进入系统桌面就可以正常使用啦
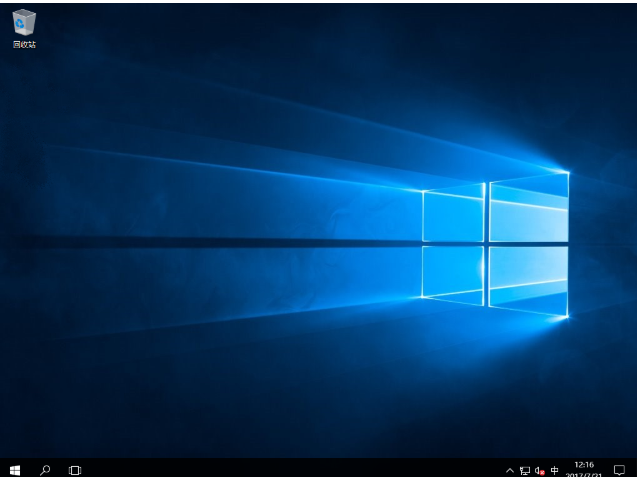
开机黑屏只有鼠标电脑图解12
以上就是开机黑屏只有鼠标的解决方法了,希望能帮助到各位